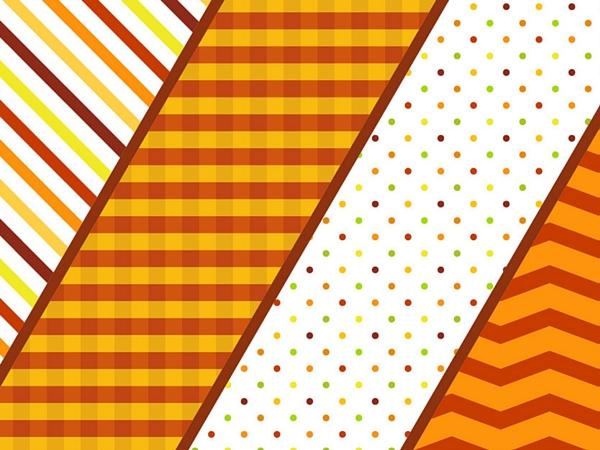Transkripte
1. 4 praktische Muster in Adobe Illustrator: Hallo, ich bin Helen Bradley. Willkommen zu dieser Episode von Graphic Design for Lunch für handliche Patterns in Adobe Illustrator. Heute betrachten wir das Erstellen von Mustern in Illustrator, und dies ist eine Begleitklasse für die Klasse, die ich habe
, um genau dieselben Muster in Photoshop zu erstellen. Wir werden ein diagonales Streifenmuster,
ein Chevron-Muster, mehrfarbige Punkte und Plaid erstellen . Wenn Sie nun diese Videos durchlaufen, sehen
Sie möglicherweise eine Eingabeaufforderung, mit der Sie diese Klasse anderen empfehlen können. Bitte, wenn Sie den Kurs genießen, geben Sie ihm einen Daumen hoch. Diese Empfehlungen helfen mir, meine Kurse vor mehr Personen zu bringen, die genau wie Sie mehr über Illustrator erfahren möchten. Wenn Sie einen Kommentar hinterlassen möchten, tun Sie dies bitte. Ich lese und antworte auf all Ihre Kommentare, und ich schaue auf und antworte auf all Ihre Klassenprojekte. Wenn Sie jetzt bereit sind, beginnen wir mit der Erstellung von Mustern in Illustrator.
2. 4 Muster – Teil 1 – Diagonale: Der erste Teil, wir machen einen Illustrator wird diagonalen Linien sein. Ich werde „Datei“, „Neu“ wählen, und wir werden ein neues Dokument erstellen. Es ist 200 Pixel x 200 Pixel RGB-Farbmodus. Ich habe neue Objekte am Pixelraster ausrichten deaktiviert. Das wird mir nur ein wenig helfen, alles
aufzurichten , wenn es nicht überprüft wird, ich klicke auf „Okay“. Nun, das ist ein ziemlich kleines Dokument, aber da wir über Vektorpatente sprechen, spielt
das keine Rolle, weil diese auf jede Größe skaliert werden können. Der Prozess, den wir hier verwenden, wird für jede Version
von Illustrator geeignet sein . Wenn Sie also noch mit einer wirklich alten Version von Illustrator arbeiten, wird es
Ihnen gut gehen, ebenso wie Leute, die mit Illustrators arbeiten CC. Ich werde diese Farben umdrehen, weil ich eine leere Füllung und keinen Strich möchte. Wenn Sie möchten, dass Ihre Streifen eine andere Farbe
haben, können Sie einfach eine andere Farbe wählen. Wir gehen zum Rechteck-Werkzeug. Ich werde ein ziemlich langes Rechteck rausziehen. Erstens, ich suche hier ein paar Dinge. Erstens, ich möchte, dass es die Breite meiner Streifen ist. Ich bin besorgt über die Breite des Streifens und die Breite der Lücke dazwischen. Sie können Augapfel, was für Sie Sinn in Bezug auf Ihre eigene Ästhetik machen wird. Die andere Sache ist, dass einmal gedreht, dieses Ding in der Lage sein muss, sich sowohl diagonal über diese Kunst zu strecken. Mach es einfach länger, als es sein muss. Es muss nicht genau sein, es muss nur über die Kanten an beiden Enden gehen. Nun, ich gehe zum Auswahlwerkzeug, ich werde Shift halten, während ich das gerade um drehen. Ich möchte ihn um 45 Grad drehen und loslassen. Jetzt werde ich es in Position bringen. Was ich passieren möchte, ist, dass der Mittelpunkt, der Rotationspunkt für dieses Rechteck direkt über der oberen Ecke des Kunstboards liegt. Wir können das überprüfen, indem wir zu den Transformationsdialogen gehen. Ich kann einfach auf „Transform“ klicken oder ich kann „Fenster“ und dann „Transform“ wählen. Dieser Dialog wird mir sagen, wo sich dieser kleine Rotationspunkt befindet weil er als Mitte dieser neun kleinen Kästchen hier
als Bezugspunkt ausgewählt werden sollte . Die x- und y-Werte der oberen Ecke der Kunsttafel als Null und Null. Wenn sie nicht Null und Null sind, geh und ändere sie. Sie müssen nichts über die Breite und Höhe tun ,
weil das mit Ihrem Rechteck zu tun hat. Worüber wir uns Sorgen machen, ist, wo das Rechteck nicht so groß ist, wie groß es ist. Sobald es in Position ist, gehe
ich zu Alt, ziehe ein Duplikat weg, und ich möchte dieses an genau der gleichen Position ablegen, aber in der unteren rechten Ecke des Außenbords. Da das Dokument 200 Pixel x 200 Pixel betrug
, macht dies Punkte x und y Werte, 200. Sie sollten hier 200 und 200 sehen, und die Mitte dieser neun Kästchen sollte angekreuzt werden. Wenn du das hast, bist du weg und rennst. Als Nächstes werden wir eine Mischung machen. Ich gehe zum Verschmelzungswerkzeug, und ich werde nur auf jedes dieser beiden Rechtecke
klicken, auf das erste klicken, auf das zweite klicken, und ich bekomme eine Mischung. Nicht besonders inspirierend zu diesem Zeitpunkt, aber wenn wir auf das Verschmelzungswerkzeug doppelklicken, erhalten
wir den Dialog, der es uns erlaubt, es so zu konfigurieren, dass wir es tun, was wir wollen. Nun, wir wollen bestimmte Schritte. Ich werde nur anfangen, die Anzahl von Schritten zu erhöhen, bis ich
ein diagonales Muster bekomme , das dem entspricht, was ich für mein diagonales Muster will. Jetzt können Sie nähere Linien bekommen oder Sie können sie weiter auseinander bringen. Ich gehe nur neun dafür, und ich klicke auf „Okay“. Nun, was ich hier habe, ist eine Mischung. Zuallererst muss ich es erweitern. Ich werde „Objekt“, „Erweitern“ wählen. Sehen wir uns die letzte Palette an und sagen einfach, was wir hier haben. Weil ich ein großer Fan von sauberen und ordentlichen Schichten Paletten bin, nun, wir haben eine Gruppe in unserer Schichtpalette, das ist alles. Die Gruppe ist dieser Satz von Zeilen hier. Wir könnten sie hier rausplatzen, oder wir lassen sie hier drin, das ist gut. Aber was wir wollen, ist, dass wir die Linien wegschneiden wollen, die wir nicht wollen. Ich gehe zum Rechteck-Werkzeug, ich werde nur einmal auf ein Dokument klicken, und ich werde ein Rechteck erstellen, das genau die gleiche Größe wie der Außenborder hat, 200 Pixel mal 200 Pixel. Es wird keine Füllung, kein Strich sein. Es muss sich auch an der Außenbordwand ausrichten. Ich werde darauf auswählen. Ich gehe zu den Ausrichtungsoptionen, die hier drüben sind. Ich werde auf „Optionen anzeigen“ klicken, das sich im Fly-Out-Menü befindet, weil ich
alles an den Art-Boards ausrichten möchte , damit ich sicherstellen möchte, dass An Zeichenfläche ausrichten ausgewählt ist. Wenn ich nun auf diese beiden Symbole klicke, um die Mitte vertikal und horizontal auszurichten, wird
dieses Rechteck auf der Zeichenfläche zentriert. Lassen Sie mich dieses Rechteck auf zwei Arten verwenden. Man wird die Basis des Musters werden, und zweitens wird es ein Crop-Rechteck sein. Ich werde ein Duplikat daraus machen. Ich werde nur ein Exemplar verstecken. Ich wähle ein Rechteck, das sichtbare und die gesamte Gruppe aus. Ich gehe hier zur Pathfinder-Option. Wenn Sie es im Pathfinder hier nicht sehen, wählen
Sie „Fenster“ und dann „Pathfinder“. Um es zu öffnen, werden wir „Crop“ auswählen, die gerade hier ist, und wir werden nur einmal darauf klicken. Was das tut, ist, dass es alle überschüssigen Linien wegschneidet, die wir nicht brauchten. Nun, um unser Muster zu erstellen, werden
wir dieses Rechteck verschieben, das wir unter unserer Gruppe behalten haben. Wir wählen beide Teile aus, die Gruppe und das Rechteck, öffnen die Farbfeldpalette, und mit diesem Auswahlwerkzeug ziehe
ich das einfach in die ganz,
ganz oberste Zeile von die Farbfeld-Palette. Das ist jetzt mein Farbmuster. Lassen Sie uns das testen. Ich werde hier nur ein Rechteck rausziehen. Es ist nicht wirklich auf dem Außenbord, aber das ist egal, weil ich mein Muster immer noch mit ihm testen kann. Ich habe meine Füllfarbe an der Vorderseite, also klicke ich nur einmal auf mein Musterfeld. Man kann sagen, dass das Musterfeld perfekt funktioniert, wir bekommen diagonale Linien in einem Rechteck. Natürlich können wir die Größe dieser Objekt-Transformationsmaßstab ändern. Ich werde Transformationsobjekte deaktivieren, damit ich das Rechteck nicht transformieren möchte, ich möchte nur mein Muster neu skalieren. Ich klicke auf „Vorschau“, und ich werde anfangen, diesen Wert zu verringern. Sie können sehen, dass wir sehr enge Linien in unserer Füllung bekommen können, oder ich kann
diese ziemlich groß erhöhen und wir können sehr weit verbreitete Linien bekommen. Bevor wir dieses Muster tatsächlich im nächsten Video verlassen, werde
ich Ihnen zeigen, wie Sie die Streifen in diesem Muster sehr leicht neu einfärben können.
3. 4 praktische Muster – Teil 2: Malen Sie die Streifen in diesem Patent neu. Gehen wir einfach zurück zur ursprünglichen Patentpaste. Ich werde meine Herrscher sehen, weil ich ein paar Mal davon geschlagen wurde. Ich denke, es könnte einfacher sein, wenn du dir nur Herrscher zeigst. Wählen Sie „Lineale anzeigen“, „Lineale anzeigen“. Was ich tun werde, ist, dass ich nur einen Führer
hierher bringen werde, um sich gegen die Patentlinien hier zu stellen. Ich wollte durch einen dieser Streifen gehen genau dort, wo er die Oberseite des Kunstbrettes schneidet. Es wird durch einen Streifen am unteren Ende
gehen. Das ist, was wir suchen, denn der Streifen oben und der Streifen unten werden
die passenden Streifen sein, die wir neu einfärben müssen. Ich werde hier reinkommen. Ich werde nur weiter darauf doppelklicken, bis ich nur diesen Streifen isoliere. Ich werde es färben, also werde ich nur diese Orange hier wählen. Ich werde auf „Escape“ drücken, um aus dem Isolationsmodus zu kommen. Das ist dieser Streifen, das passende Paar ist am anderen Ende des Leitfadens, und das ist dieser hier. Ich werde ständig darauf doppelklicken, bis ich es
isoliere und ich werde es genau die gleiche Orange färben und drücken Sie „Escape“. Jetzt haben wir ein Streifenmuster, das
uns einen Streifen gibt, der hauptsächlich schwarz, aber mit einer Orange ist. Gehen wir zur letzten Palette, denn vor allem ist
eine Anleitung nur eine Form im Illustrator. Ich möchte das ausschalten, damit ich es nicht sehen kann weil es sonst nur in die Quere kommt. Dieses Rechteck hier ist dieses hier drüben. Das will ich jetzt auch nicht sehen. Was ich tun möchte, ist meine Gruppe und
mein umgrenzendes Rechteck auszuwählen , mit dem ich mein Patentmuster erstellen kann. Ich werde alles mit dem Auswahlwerkzeug aufnehmen und es hier in das Farbfeldbedienfeld
ziehen und dort ablegen. Lasst uns unser Rechteck zurückbringen, das hier drüben ist, lasst uns darauf klicken und es mit unserem neu gefärbten Patent füllen. Das wird es hier rüber bringen. Ich halte nur die Leertaste, während ich darauf ziehe, um sie zu bewegen. Lassen Sie uns es einfach testen, indem Sie dies transformieren, also wähle ich Objekt-Transformationsmaßstab. Auch hier möchte ich das Objekt nicht transformieren. Ich möchte das Patent umwandeln. Ich möchte die Skala ganz nach unten bringen, damit wir uns beweisen können, dass wir im Illustrator ein mehrfarbiges Diagonalpatent
geschaffen haben . Wenn Sie also nach den Linien suchen, die Sie neu einfärben möchten, schlage
ich Ihnen dringend vor, dass Sie Ihre Lineale zeigen und einfach eine Anleitung einbringen , damit Sie sehen können, was die passenden Paare sind. In diesem Fall würden Sie diese Zeile hier und diese Zeile hier neu einfärben. Dies macht es ein bisschen einfacher zu sehen, was was ist. Es gibt also das erste unserer Patente, Diagonal Lines in Illustrator.
4. 4 praktische Muster – Teil 3: Nächstes Muster wird ein kariertes Muster sein. Ich werde „Datei neu“ wählen, und ich werde ein Dokument 200 Pixel x 200 Pixel erstellen, das quadratisch und leicht durch 2, RGB-Farbmodus teilbar ist. Nun, weil ich auch eine Testfläche wollte, könnte
ich genauso gut, während ich hier bin, eine zweite Zeichenfläche
erstellen. Ich will nur, dass das Seite an Seite ist. Also werde ich das nach Zeile arrangieren und ich werde nur auf „OK“ klicken. Nette, einfache Art, meine Situation vorzubereiten. Gehen Sie auf diese „Artboard Control 0" klicken, um wieder in diese zu zoomen. Jetzt möchte ich ein paar Rechtecke, die ohne Strich schwarz gefüllt werden. Aber ich werde die Füllung an die Vorderseite stellen, nur weil es einfacher wird. Ich werde mein Rechteck-Werkzeug greifen, klicken Sie einmal auf das Dokument. Ich werde ein Rechteck machen, ein 100 Pixel breit und 200 hoch. Ich möchte, dass das in der oberen Ecke meiner Zeichenflächen ausgerichtet ist. Ich gehe zu den Ausrichtungswerkzeugen und ich werde sicherstellen , dass es auf Zeichenfläche ausgerichtet ist. Sie sehen die Ausrichtungsoptionen nicht, wählen Sie
einfach eine Zeile aus dem Menü Fenster hier oben. Ich werde darauf klicken, um es nach links und oben auf den Zeichenflächen auszurichten, schön in Position hier jetzt. Ich möchte, dass Sie teilweise transparent sind, also werde ich die Deckkraft auf 75 Prozent setzen. Dies ist ein teilweise transparentes Rechteck. Ich ziehe ein Duplikat davon weg. Also verwende ich das Auswahlwerkzeug, um einfach ein Duplikat weg zu ziehen und ich werde es um 90 Grad
drehen und es hier unten unten auf der Zeichenfläche platzieren. Also klicken wir auf „Nach unten ausgerichtet“ und dann entweder links oder rechts ausgerichtet. Es spielt keine Rolle, denn es ist die Breite der Zeichenfläche wäre entweder in Ordnung. Das ist alles, was ich für
ein sehr einfaches kariertes Muster brauche , weil es etwas Transparenz darin hat. Ich könnte ein gefülltes Rechteck hinter dieses Muster setzen, und wir können es entweder schwarz und weiß
oder schwarz und rot färben , was immer wir wollen. Ich werde ein Musterfeld daraus erstellen. Ich werde entweder alle oder Schritte auswählen. Ich habe die Farbfeldpalette geöffnet und sie einfach per Drag & Drop in die Farbfeldpalette verschoben. Welchen Punkt einige von Ihnen vielleicht gehen, warten Sie eine Minute. Was ist mit dem Rechteck passiert, das die Größe der Zeichenfläche hat keinen Strich, keine Füllung und welches auf der Rückseite dieser Formen sein sollte, um das Muster zu machen? Nun, schätze, du brauchst das die meiste Zeit, aber für dieses spezielle Muster brauchst
du es nicht. Der Grund ist, dass diese Patent-Schritte umfassen das gesamte Muster ist kein bisschen, dass ich abstürzen muss, oder aus diesem Muster zu entfernen. diesem Grund kann ich diese Schritte einfach per Drag & Drop in die Farbfeldpalette ziehen, und Illustrator wird das Farbfeld daraus machen, und es wird auch hinzufügen, dass keine Füllung, kein Strichrechteck hinter dem Musterfeld. können wir testen, indem wir das Musterfeld einfach aus der Farbfeldpalette ziehen. Dies ist das Musterfeld, das Illustrator speichert. Werfen wir einen Blick auf die letzte Palette. Alles hier von diesem Muster ist in einer Gruppe, und was wir haben, ist, dass wir ein Rechteck haben. Lassen Sie uns das ausschalten. Dann ein zweites Rechteck, und hier haben wir eine keine Füllung, kein Strichrechteck, das ist 200 Pixel mal 200 Pixel groß. Da wir also
ihre Formen in die Farbfeldpalette gezogen und abgelegt haben, zeigt sich verschwunden. Warte mal, du hast mir kein Feld, kein Strich-Rechteck gegeben, also gebe ich es dir automatisch. Ich werde es für dich reinlegen. Wenn Sie es nicht dort platzieren, wird
Illustrator es dort platzieren, und in den meisten Fällen werden Sie das wahrscheinlich selbst tun wollen. Aber in diesem Fall brauchen wir das technisch nicht. Ein Illustrator wird es für uns machen, weil alle diese Formen ein Patent enthalten, kein bisschen, dass wir daraus entfernen wollen. Lass uns sehen, wie unser Muster jetzt aussieht. Ein Rechteck für meine zweite Zeichenfläche hier drüben zu machen. Ich werde es an dieser Zeichenfläche ausrichten. Ich habe die Füllung an der Vorderseite, also werde ich einfach mein neues Musterfeld hineinwerfen. Lassen Sie es uns mit den Skalierungsoptionen hier nach unten skalieren. So können wir einfach überprüfen und sehen, wie es aussieht. Nun, da ist unser Musterfeld, und wenn wir eine Farbe damit wollten, können
wir hier die letzte Palette öffnen und dieses Rechteck duplizieren. Ich werde es einfach auf das neue Ebenen-Symbol hier ablegen. Klicken Sie auf die unterste Version, und dann können wir hier einfach eine Farbe setzen, sagen wir eine blaue Farbe. Jetzt haben wir ein schwarz-blaues Muster, es ist eigentlich ein schwarzes und transparentes Muster mit einer blauen Füllung darunter. Aber wenn wir etwas technischer darüber sein wollen, können
wir dies als mehrfarbiges Muster erstellen. Ich gehe zurück zur letzten Palette. Ich werde nur das Füllrechteck von dieser anderen Zeichenfläche wegwerfen. Ich werde mich hier auf diese beiden Stücke konzentrieren. Ich werde dieses ganz links auswählen, und ich werde ein Duplikat davon wegziehen. Ich werde es mit einer orangefarbenen Farbe füllen. Ich werde es auf der rechten Seite dieses Dokuments platzieren. Ich werde sicherstellen, dass es gut ausgerichtet ist, indem ich auf die Ausrichtungsoptionen klicke. Jetzt habe ich eine schwarze 75 Prozent transparente Pace auf dieser Seite, und eine orange auf dieser Seite. Lass uns das horizontale Tempo holen, das hier ist. Ich werde ein Duplikat davon wegziehen. Ich werde es mit der gleichen orangefarbenen Farbe füllen. Dies wird es von hier aus probieren, um sicherzustellen, dass ich die exakt richtige Farbe habe. Jetzt werde ich das ganz oben auf der Zeichenfläche ausrichten. Es geht nach oben und nach links. Jetzt können Sie sagen, dass wir, wenn wir das Muster tatsächlich auf diese Weise machen, hier einen etwas anderen Effekt erzielen. Wir haben alle vier Quadrate, verschiedene Schattierungen. Das hier ist intensiver. Das ist die nächste intensivste, und dann hier, und hier drüben, sehen wir viel mehr gelblich-orange durch. Nehmen wir an, das ist ein Patent Tempo. Wählen Sie alles aus, ziehen Sie es in das Farbfeldbedienfeld, da wir wissen, dass wir dieses Rechteck technisch nicht benötigen. Wählen Sie dieses Rechteck aus und füllen Sie es mit diesem neuen Muster. Dies ist ein wenig anspruchsvollere hohe Muster, als nur das schwarze zu machen und eine Farbe fallen lassen und dahinter. Es gibt also die zweite Version unseres karierten Musters.
5. 4 praktische Muster – Teil 4: Unser nächstes Muster wird ein mehrfarbiges Punktmuster sein. Ich werde ein neues Dokument erstellen, es wird 200 Pixel mal 200 Pixel RGB Ich möchte es im Grunde ein quadratisches Dokument sein, und ich möchte die Ausrichtung neuer Objekte an Pixelraster deaktivieren, und ich werde auf „OK“ klicken. Jetzt werde ich ein wenig verkleinern, weil ich ein wenig Platz um dieses Dokument
sehen muss , und ich werde einen gefüllten Kreis erstellen. Also werde ich auf das Ellipsenwerkzeug klicken. Ich werde sicherstellen, dass mein Kreis keinen Strich hat und er eine farbige Füllung hat. Also werde ich mit einer blauen Farbe beginnen und diese Farbe jetzt wählen. Ich werde einmal in das Dokument klicken und
eine 20 Pixel x 20 Pixel Ellipse machen , und klicken Sie auf „OK“. Natürlich, weil es 20 mal 20 ist, wird
es ein perfekter Kreis sein. Ich werde das ganz,
ganz unten im Dokument in der unteren Ecke platzieren , aber ich muss sicherstellen, dass es genau an der richtigen Stelle ist. es ausgewählt ist, schaue
ich hier zur Symbolleiste nach oben, um sicherzustellen, dass es an einer Position befindet, die X Null und Y 200 ist. Wenn Sie sich nicht sicher sind, können Sie auch das Transformationsfenster öffnen. Darin wird angezeigt, wo sich der Mittelpunkt des Shapes befindet, und das ist kritisch. Als nächstes wählen wir Effekt, Verzerren & Transformieren, Transformieren. Ich werde die Vorschau aktivieren,
und ich werde die horizontale Bewegung auf 50 Pixel erhöhen, und das wird diese 50 Pixel verschieben, und ich werde mehrere Kopien erstellen. Also werde ich nur die Pfeiltaste nach oben drücken, bis ich Punkte
erstelle, die den ganzen Weg über das Ende dieses Dokuments erstrecken, und ich werde auf „OK“ klicken. Jetzt werde ich das wiederholen. Ich wähle Effekt, Verzerren & Transformieren, Transformieren. Wir werden einen neuen Effekt anwenden. Ich werde die Vorschau aktivieren, und dieses Mal werden wir negative 50 Pixel bewegen. Also werde ich minus 50 eingeben, und dann werde ich anfangen, meine Kopien wieder zu vergrößern. Ich möchte, dass die letzte Kopie direkt am oberen Rand des Dokuments liegt, und ich klicke auf „OK“. Im Moment ist alles noch auf diesem Kreis zentriert,
also überprüfe ich nur doppelt, um sicherzustellen, dass es immer noch in der richtigen Position ist, und ich werde es erweitern. Objekt, Aussehen erweitern und dann Objekt, Gruppierung aufheben, und ich werde das tun, bis die Gruppierung aufheben keine Option mehr ist. Es ist keine Option mehr. Lassen Sie uns nun einen Blick in die Ebenenpalette werfen. Hier haben wir einen einzigen Pfad für jeden einzelnen dieser Kreise,
was bedeutet, dass wir verschiedene Dinge mit ihnen machen können, einschließlich der Neufärbung, um unsere mehrfarbigen Punkte zu erhalten. Also werde ich dieses auswählen und ich werde es in eine rosa Farbe neu einfärben, und dann werde ich anfangen, einige zu entfernen. Also werde ich diesen entfernen, und diesen und diese beiden, und dann werde ich diese
beiden hier oben entfernen und dann die passenden unten auf jeder Seite des Dokuments. Das Problem beim Versuch, mehrfarbige Punktmuster in Illustrator zu erstellen
, besteht darin, dass sie wirklich schwer mit dem Mustermake-Werkzeug in CS6 und später zu tun sind. Also, was wir hier tun, ist, dass wir tatsächlich unsere Musterfliese erstellen, dies wird uns erlauben, viele verschiedene farbige Punkte zu erstellen. Ich werde jeden dieser Punkte der Reihe nach auswählen und ich werde alle von ihnen neu färben, während ich gehe. Ich bin ein wenig hinter den Farben in meiner Musterpalette, also klicke ich einfach auf den Farbwähler hier, um einige Farben
auszuwählen, die einfach nicht in meinen Farbfeldern enthalten sind. Nun, wenn es darum geht, die am Rand des Apfels neu zu färben, müssen
wir hier ein bisschen klug sein, denn im letzten Patent wird
dieser Punkt hier nur einen Viertelkreis beitragen. Das andere Viertel dieses Kreises ist hier drüben, das andere Viertel ist hier, und ein weiteres Viertel ist hier, was bedeutet, dass alle vier dieser Formen genau
die gleiche Farbe haben müssen , oder es wird nicht funktionieren, wenn wir kommen Sie zu unserem Muster. Also werde ich all diese ein türkisblaues Blau machen. Hier gibt es zwei weitere Formenpaare. Dieser und dieser werden jeweils einen halben Kreis beisteuern. Also müssen wir sicherstellen, dass beide genau die gleiche Farbe gefärbt sind, und diese beiden sind auch ein passendes Paar. Jetzt, da wir alle unsere Kreise neu gefärbt haben und die passenden Paare oder die vier, die alle einen einzigen Kreis bilden, alle in die gleiche Farbe neu gefärbt
haben, sind wir bereit, unser Musterfeld zu erstellen. Dafür brauchen wir ein Rechteck, weil wir Stücke dieser Kreise abschneiden werden. Also werde ich einmal auf das Dokument klicken und
ein Rechteck oder ein Quadrat erstellen , das 200 Pixel mal 200 Pixel hat. Ich möchte, dass es auf dem Kunstbrett zentriert ist, und es soll keinen Strich und keine Füllung haben, und es ist auch ganz hinten von allem zu sein. Also ziehe ich es einfach in der letzten Palette runter, hinter allem. Ich werde alles auf dieser Ebene auswählen, die alle Punkte und das Rechteck sind. Der Grund, warum wir das Rechteck brauchen, ist, weil dieser Teil hier und diese Eckschritte nicht Teil unseres Musters sein werden, also sind diese Bits, die sich außerhalb der Kunsttafel befinden, nicht Teil des fertigen Mustermusters. Deshalb schaffen wir das Rechteck, das kein Film ist, kein Streik, weil wir
Illustrator alles erzählen , was sich in diesem Rechteck befindet, ist das, was das Muster macht. Alles, was draußen ist, tut es nicht. Wir werden also hier auf das Farbfeld-Panel klicken. Ich gehe zum Auswahlwerkzeug. Ich werde das einfach per Drag & Drop in das Farbfeld-Panel ziehen. Ich werde ein zweites Kunstbrett erstellen. Also gehe ich einfach zum Art-Board-Werkzeug, um Alt ein dupliziertes Art-Board wegzuziehen. Löschen Sie alles, was sich auf dieser Kunsttafel befindet. Fügen Sie ein Rechteck hinzu, das die Größe der Kunsttafel entspricht. Stellen Sie sicher, dass es an der Kunsttafel ausgerichtet ist, und füllen Sie es mit unserem Muster. Lassen Sie uns einfach unser Muster nach unten skalieren, damit wir sehen können, wie es bei der Arbeit aussehen wird, und ich klicke auf „Okay“. Dort haben wir ein mehrfarbiges Punktmuster, das in Illustrator erstellt wurde. Um unser Musterfeld erstellen zu können, mussten
wir die Grundlagen unseres Mustermusters markieren. Stellen Sie sicher, dass wir alle unsere Kreise korrekt gefärbt haben, damit wir ein Musterfeld erstellen können, das ein mehrfarbiges Muster ist.
6. 4 praktische Muster – Teil 5: Für unser letztes Muster werde
ich einen Chevrons erstellen. Ich werde mit einem neuen Dokument beginnen, und wieder wird es ein quadratisches Dokument sein. Ich werde dies 200 Pixel mal 200 Pixel in der Größe machen. Es wird RGB-Farbmodus sein. Ich werde die Auswahl von neuen Objekten am Pixelraster aufheben. Ich klicke auf „Okay“. Wir werden damit beginnen, den Mittelpunkt in diesem Dokument zu markieren. Dafür müssen wir unsere Herrscher sagen. Ich wähle „Ansicht“ „Lineale“ und dann „Lineale anzeigen“. Ich ziehe nur einen Guide in die ungefähre Mitte des Dokuments. Jetzt kann ich überprüfen, ob das die Mitte des Dokuments hier oben in der Symbolleiste ist, weil ich den Guide hier ausgewählt habe. Im Moment ist die x-Position ein 106 und ein paar zusätzliche Bits. Es muss eine 100 sein, weil mein Dokument 200 Pixel breit ist, und ich möchte das in der Mitte. Der y-Wert spielt keine Rolle, das ist überhaupt nicht wichtig. Ich werde nur von diesem Leitfaden weg klicken. Jetzt sind Hilfslinien in Illustrator nur Formen. Sie sind nur Objekte wie alles andere. Sie werden in der letzten Palette sichtbar sein, da dieser Leitfaden hier ist. Ich werde es nur sperren, weil ich nicht will, dass es sich bewegt. Als nächstes werde ich ein Rechteck erstellen. Ich werde auf das Rechteck-Werkzeug klicken. Lassen Sie uns einfach für einige Standardfarben gehen. Ich möchte eigentlich, dass dies ein gefülltes Rechteck ohne Strich ist. Ich werde einmal auf das Dokument klicken und ich werde
mein Rechteck ein 100 Pixel mal 50 Pixel machen . Die 100 Pixel bedeutet, dass es die halbe Breite dieses Dokuments sein wird und 50 Pixel nur die Höhe meines Chevrons sein wird. Ich klicke auf „Okay“. Jetzt werde ich dies mit dem Auswahlwerkzeug verschieben, so dass es perfekt
an der linken Seite des Dokuments ausgerichtet ist. Wir können dies überprüfen, indem Sie
hier auf die Option „Transformieren“ klicken und überprüfen, wo sich diese Griffe um das Shape befinden. Wenn ich die mittlere auf der linken Seite überprüfe, sollte
sie bei Null liegen. Es spielt keine Rolle, was der y-Wert ist, aber der x-Wert ist kritisch. Wenn Ihre Option „Transformieren“ hier oben nicht angezeigt wird, ist sie möglicherweise in der Leiste hier unten. Sie können hier dran kommen. Oder Sie können „Fenster“ und dann „Transformieren“ wählen. Ich möchte dieses Rechteck verzerren. Ich werde hier das Direktauswahlwerkzeug auswählen. Ich werde nur entweder die beiden Ankerpunkte auf dieser Seite meiner Form auswählen. Nachdem ich sie ausgewählt habe, kann ich sie jetzt nach oben ziehen. Wenn ich die Umschalttaste hinzufüge, werden
sie darauf beschränkt, sich in eine perfekt vertikale Richtung zu bewegen. Das gibt mir also eine Hälfte meines Chevron. Alles, was ich jetzt tun muss, ist, es umzudrehen. Ich werde darauf klicken, um es auszuwählen und wählen Sie Objekt transformieren, reflektieren. Lassen Sie uns die Vorschau aktivieren. Wir werden entweder die Vertikale reflektieren und ich werde eine Kopie machen. Ich werde auf „Kopieren“ klicken und jetzt einfach das Duplikat auf die andere Seite des Dokuments
verschieben. Wenn ich die Umschalttaste hinzufüge, während ich sie verschiebe, wird
sie darauf beschränkt sein, sich in horizontaler Richtung zu bewegen. Wieder, nur um sicher zu sein, können wir genau die Position dieses Ankerpunktes hier drüben überprüfen. Ich gehe zum Transformierenbedienfeld. Stellen Sie sicher, dass ich diese Ankerpunkte hier in den neun Boxen ausgewählt habe, und stellen Sie sicher, dass die Exposition 200 ist, was es ist. Wenn Sie nun an einer Version von Illustrator arbeiten, die über das Werkzeug „Shape Builder“ verfügt, und aus meiner Erinnerung ist das. Illustrator CS5 und höher können
Sie hier zum Shape-Builder-Werkzeug wechseln, es auswählen
und dann einfach über diese beiden Shapes ziehen, um sie zu einer einzigen Form zu kombinieren. Dieser Befehl
vereinen im Pfadfinder-Menü macht keine besonders gute Arbeit mit den Formen, wenn sie tatsächlich gegeneinander angelegt sind. Wenn Sie mit einer früheren Version von Illustrator arbeiten, müssen
Sie dies wirklich nicht tun, aber es kann praktisch sein,
und sicherlich, wenn Sie das Shape-Builder-Tool haben, würde
ich es verwenden. Ich brauche meinen Führer nicht mehr. Ich werde das nur ausschalten. Ich werde diesen Chevron per Drag & Drop in die Musterpalette ziehen, weil dadurch ein Chevron-Muster erstellt wird. Dies wird die Dimension des Abstands zwischen den beiden Chevrons von oben in der Auswahlbox bis zu diesem Bereich hier sein. Lass es uns einfach ziehen und dort hineinlegen. Gehen, um eine zweite Kunst zu erstellen, oder ich werde einfach Alt ziehen ein Duplikat dieser Art Board auf eine Seite. Ich werde diesen Chevron vom zweiten Kunstbrett entfernen. Lassen Sie uns gehen und erstellen Sie ein Rechteck in der Größe des Kunsttafels, das natürlich 200 mal 200 Pixel groß ist. Ich werde es auf dem Kunstbrett zentrieren. Ich werde nur überprüfen und sicherstellen, dass meine Option hier unter „
Optionen für die Ausrichtung anzeigen “ so eingestellt ist, dass sie an der Kunsttafel ausgerichtet ist. Ich werde das nur auf diesem zweiten Kunstbrett zentrieren. Schalten Sie die Füllung und den Konturstrich aus. Mit der Füllung in der vollen, werde
ich nur mein Chevron-Muster hinzufügen und wir werden es einfach skalieren. Nun, mein Chevron-Muster zeigt gerade keine
dieser kleinen Brüche, die wir manchmal in Mustern in Illustrator sehen. Aber Sie können vielleicht auch sagen, dass es unebene Kanten hat. Der Grund dafür ist, dass ich Anti-Alias ausgeschaltet habe. Auf einem Pacer wählen Sie „Bearbeiten“ und dann „Einstellungen“. Auf einem Mac gehen Sie zu Illustrator und dann zu Einstellungen. Sie gehen zu den allgemeinen Einstellungen, hier ist eine Option, die Anti-Alias Artwork sagt. Wenn Sie diese Option deaktivieren, sehen
Sie in Illustrator leicht unterschiedliche Kanten an Ihren Formen. Diese Haaransatzbrüche werden
jedoch nicht angezeigt, die durch Ihre Muster übereinstimmen. Sie werden es aktivieren, und jetzt würden wir erwarten, dass wir, wenn wir dieses Muster neu skalieren, wahrscheinlich beginnen werden, diese kleinen Kunsteffekte im Muster zu sehen. Aber wenn Sie sie loswerden möchten, ist das
Ausschalten von Anti-Alias immer eine Option. jetzt Wenn SiejetztIllustrator CS6 verwenden, können
Sie mithilfe des Mustermake-Werkzeugs etwas mehr Kontrolle über
Ihre Chevron-Muster erhalten . Ich gehe weiter und arbeite mit Illustrator CS6, analysiere diese Option zum Erstellen von Mustern. Im nächsten Video mache ich etwas komplexere Freigaben aus Mustern, wenn Sie Illustrator CS5
oder früher verwenden und Ihre Muster manuell erstellen müssen. Aber jetzt gehen wir zu CS6 und später. Mit CS6 und später wähle
ich meine Chevron-Form aus. Ich werde tatsächlich ein wenig verkleinern, weil ich in der Lage sein möchte, Dinge rund um das Muster zu sehen, während ich es mache. Ich werde Objektmuster machen wählen. Klicken Sie auf „OK“. Der Vorteil der Verwendung des Mustermake-Werkzeugs wird es
uns ermöglichen , den Raum zwischen den Chevrons neu zu skalieren. Ich gehe hierher und überprüfe einfach die Einstellungen. Ich habe die Breite beträgt 200 Pixel. Ich möchte das verlassen, weil das die Breite meines Chevrons ist. Das ist in Ordnung. Es ist die Höhe, das ist nicht. Die Option hier ist freigeschaltet. Die Breite und Höhe können unabhängig voneinander geändert werden. Das ist wirklich wichtig, denn obwohl wir die Breite nicht ändern wollen, wollen
wir die Höhe ändern. Ich habe meine gedimmten Kopien auf 90 Prozent. In diesem Abschnitt unten geht es um genau das, was Sie auf dem Bildschirm sehen. Das hat später absolut nichts mit deinem Farbmuster zu tun. Es ist nur die Einrichtung des Bildschirms, so dass wir sagen können, wie ich Chevron aussieht. Alles, was ich hier tun muss, ist, auf meiner Höhe zu arbeiten. Wenn ich will, dass die Chevrons weiter auseinander liegen, kann
ich hier reinkommen und die Höhe erhöhen. Ich kann das tun, bis sie so weit auseinander sind, wie ich sie will. Wenn ich die Lücke schließen will, mache
ich einfach das Gegenteil und bringe sie wirklich nah zusammen. Wenn ich mit dem, was ich erstellt habe, zufrieden bin, kann
ich einfach voran gehen und auf „Fertig“ klicken. Ich habe jetzt dieses Muster erstellt, das hier oben im Musterfeld ist, obwohl wir es hier nicht sehen, es ist im Musterfeld Bereich. Ich werde mein Rechteck hier drüben neu auswählen und unser zweites Muster testen. Nicht unerwartet zeigt es einige Haarbrüche durch sie, nur weil dies Illustrator ist und es neigt dazu, dies besonders mit Mustern wie diesem zu tun. Der Schlüssel, um diese Schlagzeilen zu betrachten
und herauszufinden, ob sie wirklich ein Problem sind, um zu vergrößern. Wenn sie beim Vergrößern
verschwinden, sind sie nicht wirklich ein Problem mit Ihrem Design. Wenn sie weiterhin da sind, bei
welcher Vergrößerung Sie arbeiten, dann sind sie wirklich ein Problem. Aber diese kommen und gehen, abhängig von meiner Vergrößerung. Sie sind nicht wirklich im Musterfeld selbst. Es ist nur Illustrator, der nur ein bisschen ärgerlich ist. Wenn Sie jetzt fertig sind, weil Sie Illustrator CS6 oder höher verwenden, wird
Ihr Projekt für diese Klasse darin bestehen, eines oder mehrere
dieser Muster in Illustrator zu erstellen und dann ein Beispiel dafür im Projektbereich zu veröffentlichen. Ich hoffe, dass Ihnen dieser Kurs gefallen hat und Sie viel über das Erstellen von Mustern in Illustrator gelernt
haben . Wenn Ihnen diese Klasse gefallen hat, wenn Sie eine Aufforderung sehen, sie anderen zu empfehlen, geben
Sie ihm bitte einen Daumen hoch. Dies hilft anderen, dies als eine Klasse zu identifizieren, die sie vielleicht nehmen möchten. Wenn Sie einen Kommentar hinterlassen möchten, tun Sie dies bitte. Ich lese und antworte auf all Ihre Kommentare, und ich schaue auf und antworte auf all Ihre Klassenprojekte. Ich bin Helen Bradley. Vielen Dank, dass Sie sich mit mir für diese Episode von Illustrator for Lunch, Erstellen von Mustern, diagonalen Linien ,
Plaids, Chevrons und bunten Punkten. Ich freue mich darauf, Sie bald in einer weiteren Episode von Illustrator zum Mittagessen zu sehen.
7. 4 praktische Muster Teil Teil: Wenn Sie in Illustrator CS5 oder
früher arbeiten und einen anderen Typ von Chevronmuster erstellen möchten, müssen Sie dies manuell tun. Ich werde Ihnen nur kurz zeigen, wie das geht. Ich werde hier nur ein wenig verkleinern, und ich werde diese Form hier auswählen. Ich werde es auf die Unterseite der Zeichenfläche bewegen. Was ich tun möchte, ist, dass ich sicherstellen möchte, dass
es die untere Kante der Zeichenfläche bedeckt. Es spielt keine Rolle, wie weit es unten ist. Es ist nur wichtig, dass es den unteren Teil der Zeichenfläche bedeckt. Als nächstes werde ich ein Duplikat davon machen und ich werde es verschieben. Also werde ich Objekt transformieren Bewegung wählen. Was ich tun möchte, ist, dass ich das hier nach oben bewegen möchte, 200 Pixel, damit es genau von einem Ende der Zeichenfläche zum anderen verschoben wird. Ich möchte in eine 90-Grad-Richtung gehen und ich möchte 200 Pixel gehen, ich werde den Abstand auf 200 einstellen. Dies ist, wo die zweite Kopie dieser Form gehen wird. Alles, was ich jetzt tun werde, ist, auf Kopieren zu klicken. Also habe ich eine Form an der Oberseite der Zeichenfläche und eine an der Unterseite der Zeichenfläche. Nun, dies von sich selbst würde ein Chevron-Muster machen, das sehr weit verteilt ist. Um dies zu tun, muss ich ein Rechteck von der Größe der Zeichenflächen erstellen. Ich werde das jetzt nur tun. Ich werde es auf dieser Zeichenfläche zentrieren. Entfernen Sie es Strich und füllen Sie, gehen Sie zur letzten Palette und stellen Sie sicher, dass Sie es unter die Chevron-Paces hier bewegen. Ich werde die zwei Chevron-Paces und das Rechteck auswählen. Ziehen Sie diese in die Farbfeldpalette. Sagen wir einfach, es funktioniert. Nun, es gibt ein sehr weit verbreitetes Chevron-Muster. Das ist eine der Arten von Optionen, die Sie hier haben. Die zweite Möglichkeit besteht darin, eine zu machen, die sehr eng zusammengefügt ist. Um dies zu tun, gehe ich zum Verschmelzungswerkzeug. Wählen Sie das Verrundungswerkzeug aus. Klicken Sie auf die oberste Form, klicken Sie auf die unterste Form, und Illustrator legt eine zusätzliche Form in die Mitte. Wenn ich hier auf das Verschmelzungswerkzeug doppelklicke, kann
ich jetzt eine zusätzliche Form hinzufügen. Ich werde bestimmte Schritte wählen, ich werde das auf zwei aufwickeln. Ich glaube nicht, dass ich drei machen werde. Ich werde nicht drei auf diesem Design machen, aber ich kann zwei machen. Ich habe einen dünneren Rand zwischen diesen Formen und ich klicke einfach auf OK. Ich müsste dies mit Objekt erweitern. Hier ist es. Hier ist meine Gruppe von Objekten, Hier ist mein Rechteck und ich ziehe dieses einfach in das Farbfeldbedienfeld. Klicken Sie auf meine Form Hier ist ein engeres Chevron-Muster. Es gibt eine Möglichkeit, in Illustrator CS5 und früher näher beieinander liegende Chevrons oder
weitere Chevrons zu erstellen . Ihr Projekt für diese Klasse besteht darin, eines oder mehrere dieser Muster in
Illustrator zu erstellen und Ihre Entwürfe im Klassenprojektbereich zu veröffentlichen. Ich hoffe, dass Ihnen dieser Kurs gefallen hat und Sie viel über das
Erstellen von Mustern in Illustrator gelernt haben , wie z. B. Wenn Sie diesen Kurs genossen haben und wenn Sie eine Aufforderung sehen, ihn anderen zu empfehlen, geben
Sie ihm bitte einen Daumen hoch. Dies hilft anderen, dies als eine Klasse zu identifizieren, die sie vielleicht nehmen möchten. Wenn Sie einen Kommentar hinterlassen möchten, tun Sie dies bitte. Ich lese und antworte auf all Ihre Kommentare, und ich schaue auf und antworte auf all Ihre Klassenprojekte. Mein Name ist Helen Bradley. Vielen Dank für die Teilnahme an dieser Episode von Graphic Design for Lunch, und ich freue mich darauf, Sie bald in einer kommenden Episode zu sehen.
 Helen Bradley, Graphic Design for Lunch™
Helen Bradley, Graphic Design for Lunch™