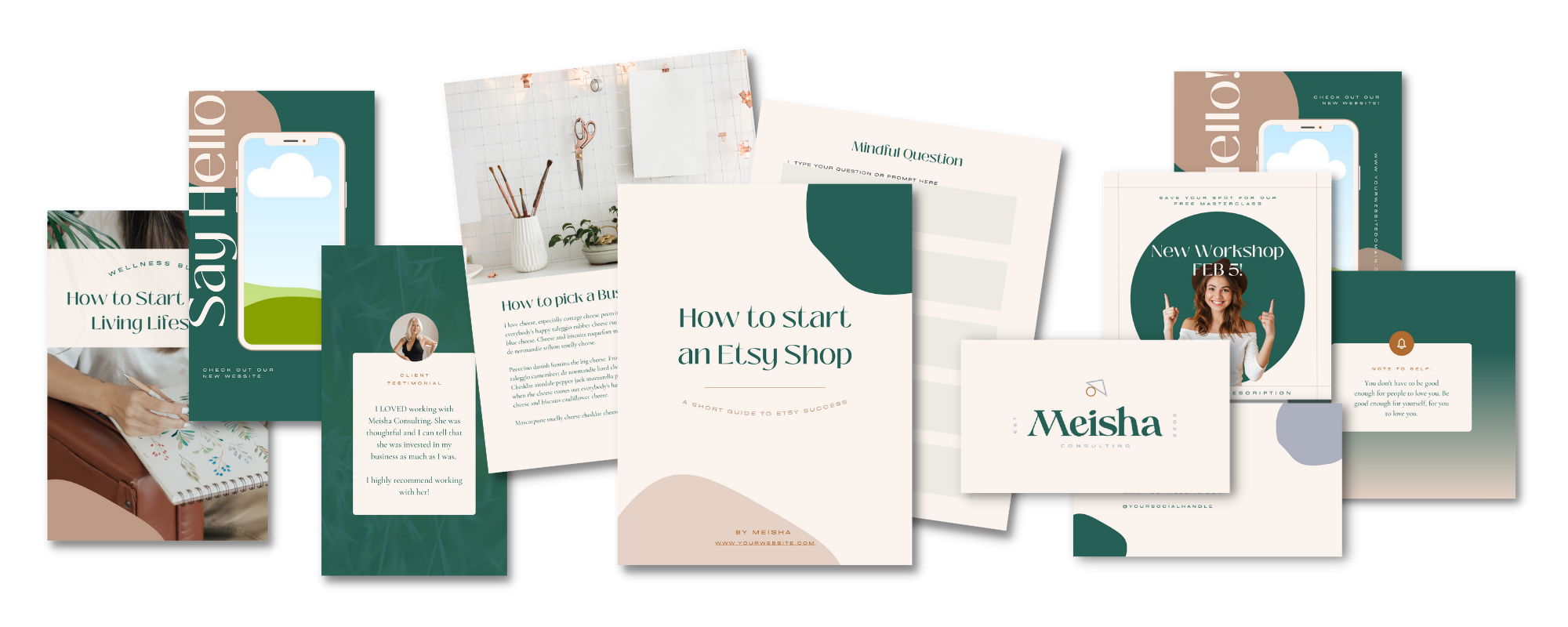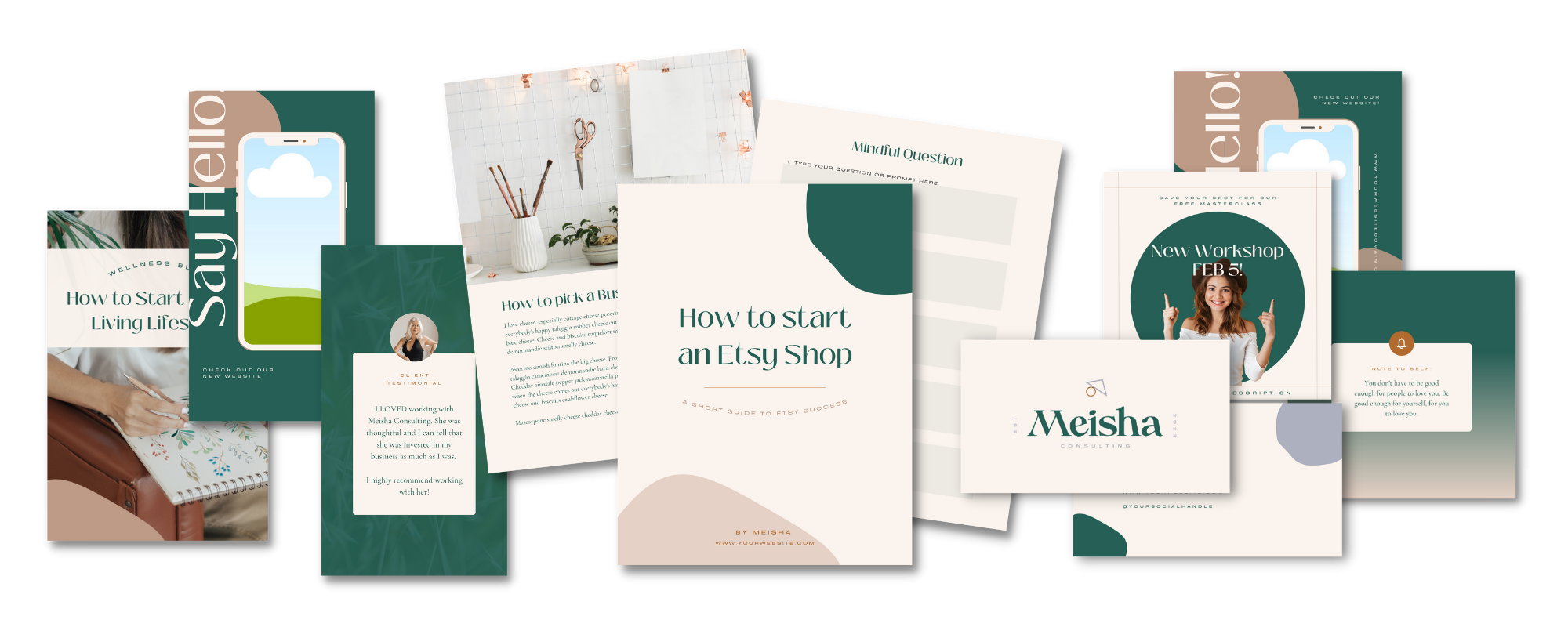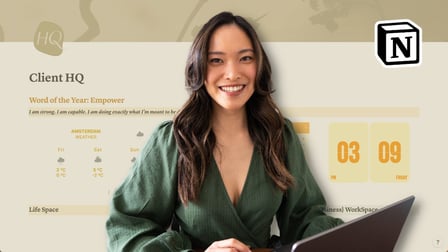Transcription
1. Introduction: Se présenter dans l'espace en ligne en tant que nouvel
entrepreneur créatif peut
parfois être un peu
accablant. Je comprends. Vous voulez vous présenter de
manière professionnelle et créative et d'une manière qui vous
semble vraiment unique. Lorsque vous trouvez enfin cette idée d'entreprise parfaite,
qu' il
s'agisse d'une entreprise
basée sur
un produit ou un service , vous réalisez que vous devez réellement concevoir et créer des
graphiques dans l'ordre pour lancer et commercialiser votre entreprise dans
l'espace en ligne. Le problème est que vous
n'avez peut-être jamais fait de
graphisme auparavant. Que vous ayez
abordé Canva ou que vous
n'ayez jamais entendu ou même utilisé
Canva auparavant, je vais vous montrer
toutes les bases de conception sur Canva afin que vous puissiez créer tous vos
des graphismes essentiels pour enfin lancer bientôt votre activité
créative. Bonjour à tous, m'appelle Cheryl et je dirige un studio de design de marque
appelé Made on Sundays. J'aide les entrepreneurs conscients à créer des identités de
marque et des
sites Web intentionnels pour les aider à partager leurs idées
commerciales avec le monde entier en
toute confiance. J'ai travaillé avec des entraîneurs
, des rédacteurs des constructeurs de
maisons et même avec une entreprise de boissons
mobiles, les
aider à créer des systèmes
et des modèles Canva qui sont fois accrocheurs et faciles à utiliser et qui les sauvegardent ainsi. beaucoup de temps. Je suis également sur YouTube
où j'enseigne nombreux nouveaux entrepreneurs sur des
sujets liés à l'image de marque, au
design et à
l'entrepreneuriat créatif, ainsi qu'un petit aperçu ma vie d'expert
à Amsterdam. Dans ce cours, je vous
apprendrai tout, de la façon
d'inspirer vos créations, l'importance de l'image de marque, créer vos propres
éléments essentiels au style, aux polices graphiques
et aux
vidéos, tout sur Canva. Enfin, mon
processus étape par étape sur la façon dont je crée des conceptions
uniques et professionnelles
pour lancer votre entreprise, tels que
les cartes de visite, les factures,
les signatures d'e-mails, graphiques sociaux
et
interactifs classeurs. Ce qui rend ce cours
particulièrement unique, c'est que
j'ai déjà préconçu beaux modèles
Canva pour chaque projet sur lequel nous
travaillerons ensemble. J'ai hâte de vous voir
dans la première leçon.
2. Projet de cours: Pour le projet de ce cours, j'ai préparé une tonne de modèles
Canva que vous pouvez commencer à télécharger
immédiatement. N'hésitez pas à suspendre
cette vidéo dès
maintenant, à l'onglet Projets
et ressources et à télécharger le PDF
fourni avec cette classe. Sur ce PDF, vous trouverez
tous les liens vers
les modèles Canva auxquels
je vais faire référence tout
au long de cette classe. J'ai
créé une marque fictive pour créer tous ces modèles
Canva. Mais j'aimerais que vous mettiez le
défi d'utiliser ces modèles, de les personnaliser
et de les personnaliser pour
votre marque et votre entreprise. À la fin du cours, n'oubliez pas de partager votre travail, j'ai hâte de
voir vos créations. [MUSIQUE]
3. Inscrivez-vous à un compte Canva: Dans cette leçon, nous
allons vous
inscrire à votre compte
Canva. Je suis maintenant sur la page tarifaire Canva pour le
moment afin que nous puissions examiner tous leurs
différents forfaits et voir lequel vous convient le mieux. Canva
a maintenant un forfait gratuit qui vous
permet de créer de
nombreux graphiques simples. Ils incluent des modèles gratuits
et un peu de rangement. Pour la plupart des propriétaires d'entreprise
qui ne font que démarrer leur entreprise et qui souhaitent simplement créer des graphiques simples, le forfait gratuit est
plus que suffisant. Le forfait Pro
est toutefois d'environ 10 à 15$ par mois,
selon que vous payez mensuellement ou annuellement. Il y a tellement d'avantages et d'
avantages à bénéficier du plan Pro. Je recommande vivement de le
vérifier et de voir si
c'est bon pour vous. Vous avez accès à beaucoup
plus de photos, de
vidéos, d'audio et de graphiques haut de gamme. qui est vraiment génial, c'est qu'ils se sont associés à Epidemic Music, qui est un abonnement audio très populaire
. Avec votre compte pro, vous avez accès à des
dizaines de milliers d'audios boursiers
différents. Si vous créez des graphiques
vidéo
tels que des histoires Insta, des bobines ou même des vidéos YouTube, vous obtenez gratuitement toute cette
musique sous licence. Une autre
chose ou caractéristique étonnante de Canva Pro est
leur kit de marque. Fondamentalement, tous vos
éléments peuvent être stockés au même endroit, de sorte qu'il soit
facile d'y faire référence. Chaque fois que vous créez un graphique, vous pouvez
faire référence aux mêmes couleurs, éléments
et à vos
logos en un seul endroit, assurant
simplement que
tout est marqué. La prochaine meilleure fonctionnalité du compte Canva Pro
est Background Eraser. Les gars probablement cette fonctionnalité elle seule vaut la peine de Canva dans
le monde entier. Vous voyez comment il y a, si je prenais une photo en ce moment
, il y a du fond. Si vous voulez supprimer
cet arrière-plan et simplement avoir une découpe de moi-même, il y a littéralement un
bouton que vous appuyez sur le compte Canva pro où vous pouvez simplement supprimer facilement l'
arrière-plan et ensuite vous pouvez placez-moi sur tous les
autres horizons. Fonctionnalité vraiment incroyable et
je le recommande vivement. Il y a aussi une tonne d'
autres fonctionnalités intéressantes. Dans ce cours, je vais vous montrer des exercices qui nécessitent parfois
le compte Canva pro. Je vous recommande
vivement de vous
inscrire à l'essai gratuit de 30 jours, ce
qui vous permet de faire tout le cours, de
faire tous les exercices
dans toutes les leçons. Ensuite, si vous avez l'impression de pouvoir créer des graphiques plus
simples, vous pouvez toujours revenir
au forfait gratuit lorsque
vos 30 jours sont terminés. Créons-nous sur votre compte
et commençons la conception.
4. Aperçu du tableau de bord de Canva: Dans cette leçon, nous
allons passer en revue le tableau de bord Canva. Une fois que vous vous connectez à
votre compte Canva, vous verrez
quelque chose comme ça. Allons-y. Je sais que
cela peut être un peu écrasant lorsque vous vous
connectez pour la première fois, mais il est assez
facile de naviguer. Allons-y très vite. Dans la barre supérieure ici, ce que vous
allez utiliser le plus, ce sont probablement des modèles. Si vous souhaitez commencer votre
conception avec un modèle, n'
hésitez pas à
passer par ce que vous faites. Imaginons que vous
fabriquiez une affiche, puis vous pouvez cliquer sur l'
affiche et commencer par n'importe lequel de leurs modèles
Canva internes. C'est un
excellent moyen de
commencer une pièce, puis de l'éditer et de le personnaliser
autant que nécessaire. Mais dans ce cours, nous
fournissons des modèles à utiliser, donc il n'est pas nécessaire de commencer dans la section des modèles
Canva. Dans la section suivante, il y a également différentes fonctionnalités que
Canva promeut. Pas très utile au
quotidien, c'est simplement vous dire
quelles sont les fonctionnalités qu'ils possèdent. Mais si vous voulez
vérifier comme disons quelles photos gratuites ils ont ou les
options d'arrière-plan dont ils disposent, c'est un excellent moyen d'accéder à
ce répertoire juste pour voir quels éléments graphiques vous pourrait vouloir l'utiliser à l'avenir. Sur la gauche se trouve
un tableau de bord rapide. Il existe un espace d'accueil
où vous pouvez voir tous vos modèles les plus récents, ainsi que quelques modèles,
pas
des modèles de conception,
mais des modèles de dimensions. Supposons que vous fabriquiez un flyer, puis ils fourniront un modèle de flyer
vierge taille
de 210 x 297 millimètres. Vous pouvez également commencer par
une page blanche comme celle-ci. la section suivante, vous
pouvez consulter tous vos modèles récents, puis nous avons tous
vos projets. C'est un endroit très important, où vous pouvez
commencer à créer des dossiers. Comme vous pouvez le constater, je suis
graphiste et
je crée beaucoup de
créations Canva pour mes clients. Pour chaque client, je crée un dossier différent
pour eux afin de
pouvoir organiser tous ses
graphiques dans mon compte. Vous pouvez accéder
directement aux dossiers et ensuite créer, ici même, un nouveau dossier. Vous pouvez créer un nouveau dossier ou simplement le télécharger dans cet espace. Revenons à mes projets. Ce sont tous les différents
dossiers que j'ai, les différents designs sur lesquels
j'ai travaillé, toutes mes images et vidéos
peuvent être stockées dans cette zone. Pour faciliter les choses, je recommande en fait de tout
mettre dans des dossiers. Par exemple, vous
pouvez créer un dossier pour votre propre entreprise,
puis créer vous-même
un dossier contenant les éléments de votre marque, la photographie de
votre marque. Maintenant, sur le compte gratuit, je crois que vous n'obtenez que
deux dossiers maximum, donc vous voudrez peut-être
maximiser cela en
ayant simplement la photographie de marque
et les éléments de marque. Mais sur le compte pro, vous pouvez créer autant de
dossiers que vous le souhaitez. Cette section contient les modèles que d'autres personnes
partagent avec vous Si vous avez accidentellement
supprimé quelque chose, vous pouvez également y extraire
votre poubelle. La prochaine section concerne les kits de
votre marque. Nous allons en
parler dans une prochaine leçon. Il s'agit d'une fonctionnalité professionnelle vous permet de créer
plusieurs kits de marques. Pour ce cours, j'ai créé une marque
fictive appelée Meisha Consulting, et nous
allons examiner comment créer ce kit de marque dans une future leçon pour que chaque lorsque vous créez
un nouveau graphique, vous pouvez référencer
les mêmes couleurs, les mêmes logos et
les mêmes polices. Une fonctionnalité vraiment incroyable. La prochaine étape est votre planificateur de contenu. Canva dispose de cette nouvelle fonctionnalité laquelle vous pouvez programmer vos graphiques directement sur Instagram ou Facebook ou
où que vous les publiez. C'est vraiment une fonctionnalité géniale, si vous voulez
tout créer au même endroit. Je n'utilise pas personnellement le planificateur de
contenu car j'utilise un autre site Web
pour planifier mon contenu. Mais vous pouvez vraiment le faire
correctement à Canva maintenant, ce qui le rend
très pratique. J'ai également eu ces dossiers
dévisagés. Lorsque vous créez un dossier, vous pouvez en fait
mettre une étoile dessus. Si vous cliquez dessus, disons mon dossier ici, vous pouvez cliquer sur
cette petite étoile ici, et cela la rendra disponible sur le tableau de bord pour
que ce soit facile pour vous pour accéder immédiatement à ce
dossier. Le plus important
est de créer un design. Lorsque vous souhaitez
créer un design, vous pouvez simplement taper ici dans la fonction de recherche
ce que vous créez. Imaginons que vous créez
une publication Instagram, ils vous
fourniront une page blanche avec les dimensions de publication Instagram déjà préinstallées pour vous. C'est vraiment une excellente
façon de commencer. Chaque fois que je crée
un nouveau graphique, je commence généralement par là, et c'est le tableau de bord Canva.
5. Comment trouver des photos de stock: Dans cette leçon, parlons de la façon de trouver des photos de stock. En tant que concepteur de marque moi-même, je recommande de prendre photos de
votre marque si possible. Si vous êtes la star
de votre marque,
supposons que vous soyez un
fournisseur de services, il est toujours préférable d'avoir votre propre photographie de marque
[NOISE]. Mais disons simplement que vous ne
pouvez pas vous permettre la
photographie de marque pour le moment, quels sont les moyens ou
différents endroits pour trouver des photos de
stock
afin de pouvoir
commencer à créer vos
graphismes dès aujourd'hui ? Dans Canva, vous
pouvez déjà avoir accès à de nombreuses photos. Comme je l'ai montré plus tôt, si vous allez dans la section des
fonctionnalités et que vous passez aux photos, si vous avez le compte gratuit, vous aurez accès à des
photos gratuites pour que vous puissiez aller ici et voir toutes les vidéos gratuites photos
auxquelles vous pouvez accéder. Il y a déjà beaucoup de
belles photos. Ensuite, vous pouvez également accéder, si vous avez le compte pro, vous pouvez consulter à la
fois des photos gratuites et pro. Si vous le souhaitez, vous pouvez
mettre la photo en
vedette pour avoir un petit rappel des photos que
vous aimez utiliser. Une autre façon de trouver des photos
est d'aller sur Pexels. Il y a trois
sites Web différents que je recommande. Je sais que Canva extrait des photos de certains
de ces sites Web, donc vous trouverez peut-être
les mêmes photos ici ainsi que sur ces
différents sites Web. Mais je ne pense pas qu'ils
aient toutes les photos, surtout si vous êtes
sur le compte gratuit, elles peuvent ne vous en montrer qu'une
certaine quantité, mais toutes ces photos sont en fait téléchargeables gratuitement
sur ces sites Web. Même si vous êtes sur
le compte gratuit, vous pouvez accéder gratuitement à ces
sites Web. Les trois sites que
je recommande sont Pexels, qui possède de belles photographies. Une façon de trouver des photos gratuites, vous pouvez simplement Google
quelque chose comme, disons [BRUIT] arbres
tropicaux. Trouvez un arrière-plan de tri. Alors peut-être que si vous regardez quelque chose
comme des arbres tropicaux, vous pouvez [RIRES] trouver
un beau fond. Ce serait un beau
fond pour quelque chose. Ils ont des trucs incroyables ici. Le prochain site web est Pixabay. Très semblable. Je pense que les photos de Pexels sont probablement de la meilleure qualité. Mais Pixabay
vous offre également d'autres options. Vous pouvez également rechercher
différentes illustrations ainsi que des vidéos
et de la musique. Beaucoup d'options
ici pour beaucoup d' audios et de vidéos libres de droits
téléchargeables et autres. Ensuite, le troisième site que
je recommande est Unsplash. Ils ont également des
photographies incroyables ici. Je vous recommande de
parcourir ces
trois ressources ici, surtout si vous avez le compte
gratuit sur Canva, il
suffit de télécharger l'image. Vous n'avez pas à donner de
crédit du tout ou quoi que ce soit et simplement les télécharger sur Canva pour les utiliser
dans vos graphiques.
6. Comment trouver des polices personnalisées: Dans cette leçon, nous allons
parler de la façon trouver des polices et de
télécharger des polices personnalisées. Canva a donc déjà beaucoup
de polices gratuites incluses. Donc, si vous avez le forfait gratuit, si vous venez d'ouvrir n'importe quel document, je vais juste ouvrir
un document vierge. Lorsque vous ajoutez des textes, vous accédez à l'erreur de texte
et vous ajoutez n'importe lequel de ces textes ou l'un de ces textes
n'a pas vraiment d'importance. Si vous cliquez sur la
« Liste des polices » ici, vous pouvez simplement faire défiler vers le
bas et vous
verrez cette section
appelée polices populaires, et vous verrez une
tonne de polices déjà
préchargées sur Toile. Maintenant, si vous voyez une petite
couronne à côté du nom de la police, cela signifie qu'il s'
agit d'une fonctionnalité pro, ce qui signifie que si vous avez le
compte gratuit, vous ne pourrez pas
utiliser ces polices qui
ont la couronne dessus. Mais il y a des
tonnes et des milliers de polices gratuites, alors allez-y et
parcourez-les pour voir quelles polices vous voulez explorer. Maintenant, si vous avez
le compte pro, vous avez beaucoup
plus de sélection et toutes ces différentes polices pro, mais vous avez également l'avantage de télécharger vos
propres polices personnalisées. Si vous souhaitez découvrir
en dehors de Canva, quelques sites
que je
vous recommande sont d' abord sur Google Fonts. Donc, si vous vous contentez de
Google Fonts , Google Fonts, [RIRES], vous accéderez à
ce site ici. Et Google Fonts sont tous gratuits, vous pouvez
donc simplement
consulter Montserrat Poppins. Ce sont des polices vraiment très
populaires qui sont utilisées pour la conception graphique. Je
vous recommande donc vivement de parcourir leur plateforme et de voir quelles
polices vous pourriez vouloir utiliser. suffit de cliquer dessus et de télécharger la famille. Vous obtiendrez un fichier OTF, et c'est le fichier que
vous pouvez télécharger dans Canva. Dans la classe du kit
de marque , je vais
vous montrer comment télécharger ces polices
dans votre kit de marque. Dans cette leçon, il suffit de télécharger
une police qui vous plaît. Si vous avez le compte pro, vous pouvez le faire, il suffit télécharger n'importe quelle police que vous voulez, puis dans la leçon ultérieure, dans la
leçon du kit de marque, je vais vous montrer comment les télécharger. Le prochain site
est Font Squirrel, également des tonnes de polices gratuites. En fait, tout ce qui se trouve sur ce
site est sans publicité. Nous pouvons donc simplement voir, peut-être dans cette section, si vous cherchez
quelque chose de plus étroit,
vous pouvez aller dans cette section de police
étroite et trouver quelque chose. Encore une fois, il suffit de télécharger
le fichier TTF ou OTF et les deux peuvent
être téléchargés dans Canva. Maintenant, ces deux options
sont gratuites. Que se passe-t-il si vous voulez
passer au niveau supérieur et faire quelque chose d'encore plus
personnalisé et peut-être acheter une police payante ? Maintenant, mon site préféré est sur Creative Market. Chaque semaine, si vous accédez
réellement à la section Get Inspired
et accédez à Free Goods, Creative Market
télécharge
chaque semaine une tonne de graphiques et de polices gratuites
que vous pouvez obtenir gratuitement. Cette semaine, ils ont une
police appelée Merlove. Donc, si vous cliquez dessus,
vous pouvez le vérifier. C'est en fait une
très belle police que j'ai téléchargée moi-même. Comme vous pouvez le voir ici, je l'ai
déjà téléchargé. Mais si vous accédez
à la section des polices de caractères, vous pouvez également voir toutes
les autres polices
disponibles. Supposons que nous
recherchions une police de script, que vous puissiez aller dans la section Police de
script, et disons que vous aimez celle-ci, que vous y allez. Et vous pouvez voir toutes
les différentes licences disponibles, ce qui peut être un
peu écrasant, mais laissez-moi vous expliquer. La licence Desktop vous
permettra de l'
utiliser sur des plateformes telles que
Canva ou Adobe, n'importe quel type de plateforme de conception, c'est la licence
dont vous avez besoin. L'e-pub est une publication. Donc, si vous créez
un livre ou quelque chose, vous pouvez l'utiliser dans
la licence livre e-pub. L'application est si vous utilisez une application, Web est si vous
utilisez votre site Web. Donc, si vous utilisez un site Web
WordPress ou Squarespace ou Shokit et que vous intégrez votre police
dans votre site Web, vous avez également besoin d'
une licence Webfont. Cela signifie que vous
pourriez acheter plusieurs licences selon la façon dont vous utilisez cette police. Assurez-vous donc que vous ne
vous contentez pas d'acheter la licence de bureau si
vous souhaitez également l'
intégrer à votre
site Web. Très bien. C'est ainsi que vous le faites, ajoutez-le au panier, vous l'achetez
. C'est plutôt bon marché. La plupart des polices environ
10-30 $ chaque licence. Une fois que vous l'avez acheté, vous
pouvez l'utiliser pendant des années. Et vous aimerez être
beaucoup plus unique en utilisant une police payante que n'importe quelle
police
gratuite déjà utilisée par
tant de gens. Une fois que vous l'aurez acheté, vous obtiendrez un format de fichier, soit un OTF, soit un TTF. Gardez cela en sécurité dans un
dossier quelque part. Et dans la leçon sur les kits de marque, nous
allons examiner comment télécharger cette police personnalisée
dans votre kit de marque.
7. Comment créer des graphiques personnalisés: Dans cette leçon,
examinons comment trouver des graphiques
personnalisés. Sur Canva, il existe déjà des milliers de graphiques gratuits
que vous pouvez utiliser. Encore une fois,
ouvrons un
document et examinons tous
les graphiques qui y sont déjà
disponibles. Si nous allons dans la
section des éléments ici, vous pouvez aller dans la section
graphique, et vous avez ici une pléthore de
graphismes différents à utiliser. Notez maintenant que beaucoup d'entre eux
sont destinés au compte Pro. Si vous voyez à nouveau ce
petit symbole de couronne, cela signifie qu'il n'est utilisé si vous avez le compte Pro, mais vous pouvez rechercher
n'importe quoi, des icônes, arrière-plans, des petits
autocollants, tout. Disons simplement que je crée un
graphique Instagram et que j'ai besoin d'une flèche pour pointer vers la
droite, vers la diapositive suivante. Je peux juste taper Arrow. Alors, tu y vas. Vous voyez des tonnes de
flèches, des flèches animées, statiques, mais aussi des flèches Pro,
comme celles payantes. Assurez-vous simplement de noter que si vous n'
avez qu'un compte gratuit, il suffit de choisir ceux qui n'
ont pas la couronne. Comment vous pouvez réellement vous faciliter la tâche,
c' est que vous pouvez filtrer. Si vous cliquez sur ce bouton
« Filtre », vous pouvez simplement filtrer
les filtres gratuits. C'est là que vous pouvez simplement vous
assurer que vous
utilisez les graphiques gratuits. C'est une façon de trouver des graphiques. L'autre moyen est une option payante. Mes favoris, c'est d'aller à nouveau sur
Creative Market. Encore une fois, ils ont
des tonnes de graphismes gratuits
chaque semaine, donc je reviendrais
chaque semaine pour voir s' il y a quelque chose que
vous aimeriez utiliser ici. Mais dans leur section graphique, vous pouvez trouver n'importe quoi
de petit art abstrait, vous pouvez trouver de la photographie, des collages
créateurs, des fleurs, des icônes. Vous le nommez, à peu près tout ce que
vous pourriez imaginer. Disons que vous avez juste besoin
d'une photo d'un citron, vous pouvez littéralement
regarder du citron. Voyons les citrons. Vous trouverez différents
graphismes ou illustrations de différents
citrons que vous pouvez acheter. Disons simplement que celle-ci est vraiment magnifique ici. Il suffit de regarder ce que vous pouvez obtenir. Tous ces éléments seront
des graphiques séparés. Il suffit de lire et de s'assurer. Si vous pouvez voir ici, ils vous diront ce que vous obtenez. Vous obtenez 39 éléments,
fruits, feuilles, branches. Il est dit, fichiers PNG avec fond
transparent. Quand il est écrit des fichiers PNG avec
un arrière-plan transparent, cela signifie que ce que
vous obtenez est, disons, quelque chose comme ça. Mais tout sera séparé et
il n'y aura pas de fond. Cela signifie que l'image
sera recadrée. Cela signifie que vous pouvez placer cette image au-dessus de n'importe quoi. Assurez-vous que si c'est l'apparence que
vous essayez d'obtenir, comme un autocollant à placer
sur votre graphique, assurez-vous qu'ils
fournissent des fichiers PNG. C'est là que vous
pouvez ajouter au panier et acheter les graphiques
dont vous avez besoin. Vous pouvez ensuite enregistrer tout
cela dans un dossier. Vous pouvez ensuite télécharger
ces graphiques sur votre compte Canva pour les utiliser. Vous pouvez le faire même
sur le compte gratuit. Redisons ici, mais c'est ici que vous pouvez
télécharger tous vos graphiques, puis vous pouvez simplement les faire glisser
dans votre document pour les utiliser. Il y a
cependant une restriction de téléchargement sur le compte gratuit, je crois. Je ne sais pas, cela
dépend de la taille de vos fichiers, mais il n'y a qu'un
certain nombre de graphiques et de
photos et
d'espace pour stocker vos graphiques
sur le compte gratuit. Sur le compte Pro, il est presque illimité. C'est ainsi que vous obtenez des graphiques
et téléchargez des graphiques.
8. L'importance du branding: Maintenant, afin de créer une présence cohérente de marque
pour votre entreprise, il est vraiment important de
clarifier les fondements de votre
entreprise, comme que faites-vous ? Pourquoi faites-vous ce que vous faites ? Qui serviez-vous et comment résoudre les problèmes de vos
clients idéaux. À partir de là, créez
une identité
de marque composée de
votre logo, de vos couleurs, polices et d'autres
éléments de marque auxquels vous pouvez adhérer avant de
concevoir des graphiques. Il agit comme un manuel d'entreprise et de
marque ou ce que
j'aime appeler, un playbook de marque
qui vous aide à rester cohérent avec tout ce que vous faites pour votre entreprise, sorte que chaque action
et la décision que vous prenez correspond à cet objectif initial, à
cette vision et à cette mission
pour votre entreprise. Il existe plusieurs façons de créer
votre
propre playbook de marque. Maintenant, le premier est
probablement évident, embauchant un
concepteur professionnel de marque ou un graphiste. Désormais, un
concepteur de marque professionnel est formé pour vraiment comprendre la véritable essence
de vous et de votre entreprise, afin qu'il puisse
concevoir une identité et un système qui est une véritable
représentation de vous, et de la plupart surtout,
parlera à votre public idéal. Mais si vous
démarrez tout juste votre entreprise en ce moment, je comprends parfaitement que l'embauche d'un concepteur de marque pourrait entraîner des centaines à
des milliers de dollars, et vous n'avez peut-être pas le budget de à cette étape même
de votre parcours professionnel. En fait, je ne
recommande pas vraiment de dépenser autant d'argent lorsque vous démarrez votre entreprise pour
la toute première fois. Quels sont
les moyens de créer
votre propre identité de marque ou votre
livre de jeu de marque sans faire
appel à un professionnel ? L'un des moyens consiste maintenant à acheter des kits de marque
préconçus en ligne. Il existe tellement de sites Web
qui proposent kits de conception de
marque
préconçus ou semi-personnalisés lesquels vous pouvez probablement pour
lesquels vous pouvez probablement
payer un prix très abordable. L'un des endroits où acheter ces
modèles est sur Etsy. Si vous recherchez kits de
marque
préconçus ou semi-personnalisés sur Etsy, vous trouverez probablement une
tonne d'options différentes. Je les trierais
juste pour voir si l'un d'entre eux reflète
vraiment les fondations que vous avez fixées
pour votre entreprise, et voir si cela
reflète vraiment le ton, l'ambiance
ou l'esthétique de la marque que vous êtes essayer de réaliser
avec votre entreprise. Maintenant, si vous souhaitez opter pour
une option entièrement gratuite, vous pouvez également décider de
créer la vôtre. Maintenant, si vous empruntez cette
voie, je vous encourage à vous poser ces quatre
questions importantes avant commencer à créer votre identité de
marque. La première question est quel est votre énoncé de vision ? Réfléchissez à la raison pour laquelle votre
entreprise compte vraiment. Pourquoi faites-vous ce que vous faites
et pourquoi existe-t-il ? La question numéro 2 est quel est votre énoncé de mission ? Réfléchissez à la façon dont vous
souhaitez offrir vos avantages à
votre client idéal. Quel est cet avantage
et qu'est-ce qui vous différencie des
autres membres de votre secteur ? La troisième question est quelle est votre offre ? Ce sont les vrais
livrables que votre client va s'en
sortir. La quatrième question est qui est votre client idéal ? Écrivez maintenant un
profil détaillé de qui ils sont. Choisissez un personnage,
qu'est-ce qu'ils apprécient ? Quel problème
essayent-ils de résoudre et quelles histoires se racontent-ils eux-mêmes ? Après cela, identifiez cinq mots de marque pour
votre marque et votre entreprise. Ce sont des mots très descriptifs qui décrivent vraiment le ton, l'ambiance ou la statique
de votre marque. Voici un exemple
de la façon dont j'ai répondu à ces questions posées le dimanche pour mon
entreprise. Mon énoncé de vision est d'
inspirer une vie créative et consciente en
aidant les autres à se sentir en harmonie avec leur vie, leur
entreprise et leur but. Mon énoncé de vision est d'
aider les femmes entrepreneurs se sentir plus alignées et à créer un flux dans leur
vie et leur entreprise. aider à partager leurs
idées en toute confiance et en
toute confiance avec le monde entier. Notre offre, faite le dimanche, offre des identités de marque, design de
site Web et une
éducation et des ressources de marque. Enfin, qui nous servons, créent une femme entrepreneure de la fin de la vingtaine à la trentaine,
dans espoir de clarifier
la personne qu' est devenue et de réaligner
leur entreprise afin qu' elle reflète pleinement leur personnel
et croissance professionnelle. Enfin, les mots de marque
Made on Sundays sont chaleureux, attentifs, élégants,
biologiques et calmes. Avec tout cela solidifié, je veux que vous vous dirigiez maintenant sur
Pinterest et que vous vous inspiriez inspiriez des combinaisons de
couleurs et des combinaisons de
polices, ainsi
que des images
qui représentent vraiment l'ambiance et l'esthétique que
vous essayez d'atteindre. Il est temps de prendre tout cela,
de vous créer et de créer votre propre identité de
marque. Vous aurez besoin d'
au moins un logo. Vous allez avoir besoin de
cinq couleurs de marque. Vous aurez besoin d'
une combinaison de polices pour vos en-têtes, sous-titres et paragraphes,
ainsi que quelques éléments de marque ou
illustrations pour commencer. Pour plus d'informations sur l'identité de
marque que vous concevez, Canva a en fait un
excellent article à
ce
sujet, donc je vais vous le fournir ici, vous pouvez
vous y rendre pour
en savoir plus
informations. [MUSIQUE]
9. Configurez votre kit de marque sur Canva: Dans ce cours, nous
allons
parler de la façon de
configurer votre kit de marque. Maintenant, comme je l'ai déjà mentionné, la fonctionnalité du kit de marque
est une fonctionnalité pro Vous devez
donc être sur
le plan payant
pour effectuer cet exercice. Mais si vous êtes en essai gratuit de
30 jours, vous pouvez également jouer avec
cela et simplement le tester. Je le recommande vivement. Le kit de marque est
quelque chose qui
vous aidera à rendre votre
processus de conception tellement plus facile, beaucoup plus rapide et à vous
assurer que chaque graphique que vous
créez est sur la marque. Si vous allez sur le tableau de bord sur le côté gauche ici et
que vous cliquez sur le kit de marque, vous
n'y verrez probablement rien pour le moment. Mais j'ai ma marque, a
fait le plan de dimanche
ainsi que celle que j'ai
créée pour ce cours. Si vous allez ici, vous pouvez voir les choses que j'ai déjà téléchargées
dans ce kit de marque. Mais pour cette leçon, nous allons réellement
créer ce kit ensemble. Continuons et ajoutons un kit de marque. Je vais appeler ma
marque Meisha Consulting, mais vous devriez y mettre le nom
de votre marque. Une fois arrivé ici, vous pouvez télécharger
en trois sections. La première section concerne les logos de
votre marque. Si vous cliquez dessus,
vous pouvez ajouter vos logos
et j'en ai trois,
donc je vais juste les ouvrir là-dedans. Vous souhaitez absolument télécharger
un fichier PNG de vos logos, ce qui garantit qu'il n'y a pas d'
arrière-plan et qu'ils sont en haute résolution, de sorte que
vous pouvez maintenant placer votre logo sur n'importe quoi. La prochaine étape est la palette
de couleurs de votre marque. La palette de couleurs de votre marque, vous pouvez la nommer. façon dont vous ajoutez vos couleurs
se fait par le biais des codes hexadécimaux. Si vous avez travaillé avec
un concepteur de marque, il a probablement fourni
les codes
hexadécimaux des couleurs de
votre marque
afin que vous puissiez simplement couleurs de
votre marque
afin que vous puissiez simplement copier et
coller ces codes
hexadécimal dans cette zone un par un
et les télécharger là-dedans. Si vous avez créé
votre propre marque, vous
disposez probablement de ces codes hexadécimaux. Si vous venez de créer
votre image de marque et que
vous n'avez aucune idée des codes hexadécimal, prenez
simplement une photo des
couleurs que vous avez choisies. Vous pouvez accéder à ce
site Web appelé Coolors et vous pouvez simplement démarrer
le générateur ici. Ce générateur, vous pouvez
monter ici où il est dit, créer une palette à partir d'une photo. Créons en fait
un exemple. Je suis allé sur Pinterest et disons que c'est
la palette que vous avez choisie. Je vais simplement télécharger cette image pour que
nous ayons un exemple. Ensuite, nous allons le déposer
dans cette zone juste ici. Je vais aller sur mes téléchargements
et choisir cette palette. Ici, vous pouvez choisir les palettes. C'est ici que vous pouvez
choisir toutes vos couleurs. Nous allons juste
le faire pour
tous , juste là. Ensuite, vous pouvez passer à la suivante, ouvrir dans le générateur
et maintenant vous avez toutes vos couleurs
avec les codes hexadécimaux. C'est ici que vous pouvez cliquer dessus et copier
simplement la couleur. Ensuite, vous pouvez le mettre directement dans votre kit de marque ici. Parfait. Une fois que toutes
ces couleurs sont chargées, vous pouvez aller du côté couleur de
la marque. prochaine étape est la façon dont vous
allez télécharger vos polices personnalisées. Les polices de votre marque, vous pouvez soit aller directement
ici et choisir l'une des polices
gratuites déjà chargées dans Canva. Ou vous pouvez vous rappeler que
lorsque nous avons téléchargé ces fichiers OTF et TTR
à partir de la classe de polices, vous pouvez maintenant télécharger la
police et cliquer simplement sur n'importe laquelle
des polices que vous téléchargez et qu'elle sera téléchargée
dans cette section. Ensuite, vous serez
en mesure de
le trouver lorsque vous recherchez
le nom de ces derniers ici. Pour moi, je n'utilise que des polices gratuites
déjà incluses dans Canva. Voici les polices
que j'ai choisies. Je pense que nous utilisons un milieu cormoran, et vous pouvez
aussi les coiffer. Supposons que cela soit
toujours audacieux, que vous puissiez les avoir en gras
ou vous pouvez choisir une taille. Cela veillera simplement à ce
que chaque fois que vous ouvrez un document et que vous cliquez sur l'
une des polices de votre marque, il l'ouvrira dans ces
paramètres afin que vous n'
ayez pas à le restyler
encore et encore. C'est ainsi que vous
configurez votre kit de marque. Une fois que vous êtes entré, disons un document, disons un document,
disons que vous
créez à nouveau un dépliant, c'est ici que vous pouvez
accéder à votre kit de marque, disons dans la zone de texte, c'est ici que vous pouvez votre police de titre
que nous venons de créer, sous-titre et police de corps. C'est là que vous
accédez à vos polices. Ici, vous pouvez
accéder à vos logos. Voici les logos
que j'ai téléchargés. Refaisons-le. [RIRES] Il suffit de cliquer
dessus et il apparaîtra. Ensuite, nous avons également vos couleurs. Disons simplement que vous créez
un élément comme celui-ci. Vous voyez qu'il est déjà dans l'
une des couleurs primaires. Si vous cliquez sur la couleur, toute la
palette de couleurs de
votre marque apparaîtra ici. Vous pouvez simplement choisir n'importe quelle couleur
de votre marque. C'est pourquoi le
kit de marque est si important. Imaginez devoir copier et coller vos codes hexadécimaux encore et encore chaque fois que vous utilisez
l'une de vos palettes de couleurs, ou chaque fois que vous créez une nouvelle section de polices
ou une nouvelle section de contenu, et vous Je dois affiner cette
police encore et encore. Le simple fait d'avoir le
compte professionnel et de configurer votre kit de marque rend
la conception beaucoup plus rapide. Je vous recommande fortement de l'essayer
dans la section d'essai
et de voir si cela
vous fait
gagner du temps,
je dis que cela
vaut la peine cela
vous fait
gagner du temps, d'investir. C'est ainsi que vous
configurez votre kit de marque et
l'utilisez dans vos graphiques.
10. Vue d'ensemble de Canva Design Space: Dans cette leçon, nous
allons passer revue l'espace design Canva. Je viens d'ouvrir l'un des
modèles que j'ai inclus, mais vous pouvez ouvrir
n'importe quel document Canva. Nous allons simplement
examiner tout
cet espace de conception et passer en revue tous les trucs et astuces et fonctionnalités
de l'espace. Je sais que la première fois que vous
ouvrez ce document, cela peut être un
peu [RIRES] accablant car
il se passe beaucoup de choses. Si vous n'avez jamais conçu
sur aucune plateforme auparavant, partie de la langue peut être un peu difficile à comprendre. Passons en revue petit à petit. Tout d'abord, en haut, se trouve
votre première barre de navigation. À droite à gauche, il y a un fichier. C'est ici que vous pouvez
créer un nouveau design rapidement si vous venez de
commencer un document et que vous souhaitez en
créer un nouveau, alors vous pouvez simplement aller de l'avant ici. Les règles sont en fait très utiles, surtout si vous
créez un document physique comme
ce PDF ici, alors vous pouvez voir toutes les
règles apparaître, et vous pouvez mesures réelles côté de votre document
que vous concevez. Vous pouvez également inclure des guides d'
exposition. Comment faire cela, c'est que vous ne
voyez rien ne s'est passé
après que j'ai dit des guides de spectacle, vous pouvez aller à
l'une de vos règles, donc soit
celle du haut, soit de gauche. Vous pouvez tirer un guide vers le bas. Si vous avez besoin
d'aligner quelque chose
, ces guides pourraient être
très utiles pour
vous indiquer où se
trouvent les choses sur le document. Ces lignes ne s'afficheront pas sur votre document réel que
vous exportez ou imprimez. Ne vous inquiétez pas qu'ils soient
juste là pour servir de guides. Vous pouvez également
le faire pour la gauche, et si vous voulez les supprimer, vous pouvez
simplement les déplacer hors de la page et
ils disparaîtront. Ensuite, les marges. Par exemple, si vous faites ce
document ici, et qu'il doit
se trouver dans une certaine marge, disons que vous l'avez fait, cela va être
perforé à gauche, alors vous voulez vous assurer
que tous les vos graphismes ne seront pas coupés
par les poinçons à trois trous. imprimer, c'est si
vous imprimez et que vous voulez vous assurer que rien ne sera
coupé sur les imprimantes. Si plusieurs kits de marque sont configurés sur le compte pro, vous pouvez passer
à un autre kit de marque. , il peut économiser même s'
il est automatiquement enregistré à chaque fois. Vous pouvez vérifier
ici, toutes les modifications sont enregistrées. Vous pouvez déplacer ce
document vers un dossier. Si vous avez créé un dossier, vous pouvez aller de l'avant
et le déplacer vers un dossier spécifique une
fois que vous avez terminé vos documents, de sorte que
vous soyez toujours organisé. Commentaires des résultats, historique des
versions, encore une fois, uniquement une fonctionnalité pro. Vous pouvez faire une copie, télécharger et, si vous
possédez l'application de bureau, vous pouvez également le faire. Puis redimensionner le bouton, donc ce redimensionnement, c'est une fonctionnalité pro. Si vous souhaitez utiliser ce
document et créer, disons, sur les réseaux sociaux, quelque chose qui ressemble à la même chose mais qui a une mesure
différente. Par exemple, il peut être très
utile de créer une présentation à partir
d'un PDF comme celui-ci. Vous pouvez simplement placer
les mesures de
votre document de présentation, puis copier et redimensionner. En fait, il
place tout
ce contenu par magie et le
redimensionne dans votre nouvelle taille. Cela peut être extrêmement
utile si vous créez quelque chose de très
similaire mais qui a des dimensions
différentes. Disons, un post Instagram, mais vous voulez le créer dans InstaStories,
alors
c' est quelque chose qui pourrait vous être vraiment utile, vous pouvez simplement copier et redimensionner, et vous avez tout
de même dans une autre dimension. C'est si vous souhaitez annuler
quelque chose ou refaire quelque chose, puis vous pouvez le partager ici. C'est ici que vous
iriez si vous souhaitez partager ce document avec
une autre adresse e-mail. Ou si, disons, vous voulez créer des modèles, disons pour moi que j'ai
une boutique de modèles Etsy, c'est là que je ferais. Encore une fois, une fonctionnalité pro consiste à
partager un lien en tant que modèle. Ensuite, je peux copier cela, et je peux partager un lien qui ne
changera jamais réellement l'original. Ce ne sera toujours
qu' une copie de ce à quoi il
ressemble en ce moment. Ensuite, les gens auront une copie de tout ce que vous
partagez avec eux. Très utile. Insights, je n'utilise jamais
cela parce que encore une fois, je ne les partage pas via
Canva, puis je les télécharge. C'est ici que vous
exportez vos documents. Par exemple, cette page, je l'exporterais format PDF Standard ou PDF si vous l'
imprimez. C'est également là
que vous pouvez exporter formats vidéo
comme des formats vidéo. Il vous suffit d'
aller dans cet espace, puis de cliquer sur Télécharger et vous
aurez votre document. Ensuite, sur la gauche,
voici une autre navigation. Cette navigation est principalement destinée à la conception et à l'
édition réelles du document. Si vous entrez ici, vous pouvez commencer par
des modèles. Je vais parcourir
chacune de ces vidéos en profondeur dans prochaines vidéos sur
la
façon dont vous utilisez les éléments, façon dont vous téléchargez, comment
ajouter des textes et des polices. Cela viendra dans les
prochaines vidéos. Mais c'est là que
vous pourriez tout trouver. Ensuite, tous vos dossiers
apparaîtront également ici, afin que vous puissiez
trouver vos dossiers ici. Ensuite, si vous avez un
ensemble de kits de marque, vos logos apparaîtront également
ici. Il y a quelques
modules complémentaires ou widgets ou différentes
applications que vous pouvez également intégrer à
Canva, et vous pouvez les trouver ici. Si vous savez qu'une
fonctionnalité n'apparaît pas, elle
sera probablement là où vous
pourrez la trouver. Il s'agit de deux barres de navigation. Sur le tableau de bord voici également quelques
choses que vous pouvez faire. Si vous
cliquez sur n'importe quel élément, qu' il
s'agisse d'une police, d'un texte ou d'une image, vous obtiendrez également une barre
dans laquelle vous pourrez
modifier et personnaliser davantage ce contenu. Mais nous y reviendrons encore une fois
dans ces leçons distinctes. Mais une chose très utile que
vous voudrez peut-être faire est accéder à l'un des documents et vous pouvez soit cliquer
dessus pour ajouter une page, ce qui ajoutera une
page blanche à la page suivante. Ou vous pouvez cliquer sur
celui-ci qui dupliquera en fait celui sur lequel
vous venez de cliquer. Cela est très utile
si vous souhaitez créer plusieurs pages
ayant la même mise en page, mais peut-être voulez-vous simplement modifier les
textes ou la photo. Vous pouvez également supprimer
une page ici. Ou ces boutons déplaceront
cette page vers le bas. Supposons que cette page
soit censée
être la page trois, vous pouvez aller de l'avant et
cliquer dessus et déplacer vers la page trois. Il existe également d'autres fonctionnalités
dans lesquelles vous pouvez faire des commentaires. S'il s'agit d'un
document collaboratif avec une autre personne
, ou supposons que vous soyez
un assistant de conception ou d'AV, et que vous le faites
pour un client, et que vous le faites
pour un client,
vous pouvez
ajouter des commentaires sur le côté. Vous pouvez ajouter la personne ou
marquer la personne pour vous assurer qu'elle reçoit cette note sur ce document partagé sur lequel
vous travaillez ensemble. Si vous voulez zoomer, regardez cela un
peu plus près, il est assez petit. Vous pouvez aller de l'avant et le
faire ici, ce qui vous aidera à effectuer un zoom avant
ou arrière selon vos besoins. C'est ici que nous
pouvons le regarder en mode grille. Supposons qu'il s'agisse d'un document de
50 pages, il est
parfois
difficile de voir tout le flux. placer en
mode grille vous permettra de le voir dans une vue d'oiseau. De cette façon, vous pouvez vraiment voir toutes les
pages d'un seul coup. S'il y a une page que vous recherchez,
que vous devez supprimer, vous pouvez le faire ici, dupliquer ou créer une
nouvelle page à partir de celle-ci. C'est ici que vous pouvez également
le voir en plein écran. Supposons que vous présentiez
cela à un client, alors que vous pouvez le faire également. Vous pouvez simplement appuyer sur Escape pour échapper à [RIRES]
de cette vue. C'est à peu près tout. Ici, c'est une dernière chose. Ce ne sont que
des fonctionnalités supplémentaires que vous pouvez déjà trouver dans le
reste de la page. Vous n'aurez probablement pas besoin de
cette section juste là. Mais oui, c'est votre aperçu rapide de l'espace de
conception dans Canva, et des prochaines classes, je vais vous expliquer en détail comment utiliser
la section police, la section des éléments et
photographie. Allons-y.
11. Ajouter et coiffer des polices: Dans cette leçon, nous allons
examiner comment
ajouter et styliser des balises sur
votre document Canva. Je viens d'ouvrir le classeur ou le modèle
de feuille de calcul que j'ai inclus
dans cette classe. Si vous voulez suivre, allez-y et ouvrez ce modèle
Canva dès maintenant. Pourquoi ne pas modifier
certains de ces textes ? Si vous cliquez sur
l'un des textes, vous pouvez
simplement double-cliquer
dessus et y entrer et
modifier le texte selon vos besoins. Ensuite, si vous
vouliez modifier l'apparence de ce texte, vous pouvez simplement aller dans cette barre supérieure ici
où vous pouvez trouver de
nombreuses façons de
styliser et de modifier
cette zone de texte. Si vous voulez qu'elle change la police, vous pouvez aller ici et
choisir votre police dans la liste. Sur la gauche, vous pouvez modifier la taille de la police, la couleur, c'est ici que vous pouvez cliquer sur la roue chromatique et
choisir une couleur ici,
ou bien vous pouvez poinçonner le code
hexadécimal . où vous
seriez en mesure de faire des couleurs personnalisées. Vous pouvez aller de l'avant et certaines
polices peuvent
vous permettre de les mettre en gras, de les mettre en italique, souligner
ou de faire toutes les majuscules, ce qui est un très bon moyen, généralement pour moi, de faire toutes les majuscules pour san- polices serif
comme vous le voyez ici. Je pense juste que c'est
vraiment chic comme ça et vous pouvez également
ajouter de l'espacement ici. Si vous souhaitez élargir l'espacement de votre texte un peu, espacement entre les
lettres mettra un
espacement entre les lettres puis l'interligne ajoutera l'espace entre les
lignes des textes. Si vous avez plusieurs
lignes et que vous pouvez ajouter et supprimer l'espacement autour de celui-ci, vous pouvez également modifier
l'alignement. En ce moment, il s'agit d'un alignement
central, comme vous
pouvez le voir ici. Mais vous pouvez également
faire des alignements à gauche, tous étirés, alignés à
droite
ou alignés au milieu,
comme vous pouvez le voir ici. La prochaine chose que vous pouvez
faire, c'est les points de puces. Comme vous pouvez le voir ici, nous avons cette
liste numérotée en ce moment, mais vous pouvez également faire des
puces ou une liste numérotée, ce qui est très pratique si
vous voulez simplement copier et coller un tas de puis faites simplement tous
les points à puces. Vous pouvez simplement les copier
et les coller tous et cliquer sur l'un d'
eux, ce qui est très pratique. Il y a aussi beaucoup d' effets que vous
pouvez ajouter au texte. Si vous entrez dans les effets ici, vous pouvez ajouter une ombre
à l'un d'eux, vous pouvez ajouter un lift. Il y a beaucoup de choses amusantes que
vous pouvez jouer
ici et que vous
voudrez peut-être voir, qui sont amusantes à ajouter et à
styliser vos polices. L'une des
choses préférées que j' aime faire est d'ajouter de la courbure. Supposons que vous souhaitiez ajouter
une courbure qui ressemble un sourire à ce texte ici, vous pouvez accéder aux effets et
ici se trouve un outil de courbure. heure actuelle, il est automatiquement
courbé comme un arc-en-ciel, mais nous pouvons également
réduire la courbe ou le faire dans l'autre sens. Pour ce texte ici, je pense que c'est vraiment bon. On va juste le faire baisser un peu, et on y va. Nous avons maintenant un
aspect incurvé du texte. Vous pouvez aussi, si vous voulez qu'il soit
au bord d'un cercle
ou quelque chose comme ça, vous pouvez faire quelque chose comme
ça ou disons que
cela va juste ici pour contourner ce
petit élément ici, nous pouvons également le faire. Cela n'a pas l'air très
bien sur cet élément,
mais je vois que cela a l'air
vraiment bien, disons, sur un modèle social
ou quelque chose pour ajouter des
effets créatifs à vos polices. J'espère que cela
vous donnera des idées amusantes sur la façon de styliser vos polices. Vous pouvez également utiliser certaines
de ces positions pour l'aligner très
rapidement au milieu ou en haut ou
en bas de la page. Disons que je le mets
ici, mais je sais que ce
n'est pas centré, je peux rapidement passer en
alignement central et m'
assurer que tous les
éléments sont alignés au centre. Une autre fonctionnalité vraiment intéressante
est de copier un style. Disons que je veux que ce texte soit exactement le
même que celui-ci. Vous pouvez effectivement cliquer sur ce style de copie,
puis le coller dans cette section et maintenant ce texte est exactement
le même que celui-ci. C'est vraiment pratique. Une autre bonne chose à faire est d'ajouter des liens hypertexte à
certains de vos textes. Disons simplement que
ce site Web doit créer un lien
vers votre site Web réel afin que lorsque vous exportez ce
PDF, les utilisateurs puissent cliquer
dessus et qu'il
mènera réellement à votre site Web. Ensuite, vous pouvez aller de l'avant et le
lier à votre
site Web ici. C'est ici
que vous devez le taper. Vous pouvez accéder au lien simplement
pour vous assurer qu'il est lié au bon endroit,
puis qu'il est hyperlié. Vraiment, vraiment facile. Si vous voulez copier
un certain texte, en fait je vais simplement
supprimer celui-ci et disons que vous voulez que
ce texte soit
ici, vous pouvez continuer et
cliquer sur l'option. Maintenez l'option enfoncée
et
déplacez-la et cela créera
exactement les mêmes textes. Nous voulons simplement nous assurer
que cela indique cinq, ou vous pouvez utiliser l'
option de numérotation ici. Mais parfois, pour les options de
style, je pense qu'il vaut
mieux le taper. Dans ce scénario, je l'
ai tapé. Je veux aussi le faire avec
celui-ci. Ce sont toutes les différentes
façons de styliser
un texte déjà présent. Mais que se passe-t-il si vous
vouliez ajouter du texte ? Vous pouvez soit
copier et coller une section et simplement ajouter du texte comme
celui-ci , soit vous pouvez accéder à la section de
texte ici. Si vous avez
déjà du texte chargé dans
votre kit de marque, vous pouvez
cliquer dessus pour commencer à taper. Ou si vous ne l'avez pas, vous pouvez simplement utiliser
l'une des
options
de combinaison de polices que vous voyez ici. Vous pouvez également commencer
un texte comme celui-ci. Vous pouvez simplement aller de l'avant et
cliquer sur n'importe lequel d'entre eux. Ou si vous voyez
ici un texte affiché sur la toile, vous pouvez littéralement cliquer sur n'importe lequel d'entre eux et même
si vous ne l'aimez pas, vous pouvez simplement utiliser une
méthode que je
vous ai montrée pour changer la police. Vous pouvez simplement entrer
ici et modifier la police et la façon dont vous la coiffez. moment, vous êtes comme, pourquoi est-ce regroupé ? C'est parce qu'ils sont
regroupés ensemble. Si vous cliquez dessus, vous verrez
ici que vous
pouvez le dissocier et
ces zones pouvez le dissocier et deviendront désormais des zones de texte
distinctes. C'est ainsi que vous pouvez ajouter de
nouveaux textes sur une page. Une autre chose qui a vraiment oublié de mentionner est animée. Vous pouvez également, sur un PDF, ce n'est pas
logique d'animer. Mais disons que sur un
article d'instance, vous voudrez peut-être
réfléchir
à différentes façons d'animer certains textes. Vous pouvez aller de l'avant
et cliquer sur Animer et jouer avec toutes ces options
d'animation déjà incluses. Certaines d'entre elles sont des fonctionnalités
Canva pro, mais il y en a tellement, comme cet effet de machine à écrire cool que
je pense que j'utilise probablement le plus, est un effet gratuit
que vous pouvez ajouter. Jouez avec tous
ces éléments et vous pourrez peut-être même ajouter
des animations intéressantes à vos polices. J'espère que cela a été vraiment, vraiment
utile et j'ai hâte de
voir tout votre travail de
personnalisation de vos polices.
12. Ajouter et coiffer des images: Dans cette leçon, nous allons
apprendre comment ajouter et styliser vos images sur
vos documents Canva. Vous ne voulez pas
manquer cette leçon. Je vais vous montrer techniques et
des conseils vraiment sympas sur la façon de donner vie à vos graphismes
avec des photos. Allons-y. Je vais ouvrir
ce document ici, qui est les modèles d'
histoire Insta
comme une base pour que nous
puissions jouer avec images sur ces modèles. Allons de l'avant et
créons une nouvelle page maintenant. Accédez à Elements
ici et regardez toutes les options
de photographie de stock que Canva dispose déjà. Ils ont de belles photographies. Nous en avons parlé dans la section Comment trouver
la photographie. Mais disons que j'
aime vraiment cette fille ici, et si c'est votre propre image, c'est parfait, mais je veux supprimer tout cet arrière-plan. Dans Canva Pro, vous pouvez aller de l'avant et
cliquer sur « Modifier l'image », et en un seul clic, vous pouvez supprimer l'arrière-plan. C'est vraiment génial. C'est probablement
le facteur numéro 1 pour lequel j'ai Canva Pro en
raison de cette fonctionnalité. Il faut littéralement
quelques secondes pour supprimer l'arrière-plan plutôt que d'
utiliser quelque chose comme Photoshop, ce qui demande beaucoup de pratique. Nous pouvons aller de l'avant et voir à
quoi ressemble l'image. En fait, il a
vraiment fait un excellent travail. Je vais zoomer
un peu plus avant. Quelque chose a peut-être été un peu
coupé ici. Je n'en suis pas vraiment sûr, donc je vais restaurer
cette partie juste là. Je vois que c'est
en fait un arrière-plan, donc je vais juste annuler cela. Je vais aller à la commande Z. Vérifiez
simplement si une partie de cette image a été trop
rognée. Vous pouvez aller de l'avant et
accéder à Restaurer et simplement restaurer cette partie. Ou s'il y a des pièces que
vous avez l'impression de ne pas coupées aussi bien
qu'ici, vous pouvez aller à Effacer et ajuster taille de
votre pinceau et l'
enlever vous-même, comme ça, pour nettoyer un peu
l'image. bit. Mais je pense que ça
a l'air vraiment bien, donc je vais aller à Terminé, et maintenant vous avez une image avec l'arrière-plan
complètement supprimé. C'est une fonctionnalité assez incroyable. Je vais juste ajouter
ça juste là. Voyons ce que vous pouvez faire d'autre avec la fonction Modifier l'image. Vous pouvez régler le
niveau de luminosité directement sur Canva. Vous pouvez ajouter du contraste
et de la saturation. Il y a aussi beaucoup de
filtres avec lesquels jouer, donc si vous voulez aller de
l'avant et le faire,
il est très pratique de le
faire également sur Canva. Il y a en fait des fonctionnalités
vraiment intéressantes comme flouter votre
arrière-plan également. Encore une fois, pourquoi ne pas jouer
avec une autre photo et voir comment nous pouvons utiliser cette fonctionnalité. Allons dans Elements. Que diriez-vous de celui-ci ? Disons que nous voulons que
ces filles soient
au premier plan et que nous voulons que ce
contexte soit floue. Vous pouvez aller de l'avant et
aller dans Modifier l'image et accéder à ce Flou ici, ou nous pouvons essayer la mise au point automatique. Il s'agit en fait d'une nouvelle fonctionnalité. Pourquoi n'essayons-nous pas de le
mettre au point automatiquement et de voir ce qui
arrive à l'image ? Ouah, c'
est vraiment bien. Mais ça a l'air un peu
artificiel en ce moment, donc je vais juste
supprimer un peu le
flou et le rendre un peu floue
par opposition à ce qu'il était auparavant. Vous pouvez également
modifier sa position , ce qui est intéressant. Je pense que cela
aide beaucoup. Vous voyez à quel point les cheveux de cette fille
sont très flous en ce moment ? En ajustant la
position du flou, il permet de régler une plus grande partie de l'
espace. Pourquoi ne pas entrer dans l'image
et juste l'ajuster ici ? Je pense que ça a l'air plutôt bien. Ensuite, je vais
postuler, et on y va. Nous avons maintenant un arrière-plan
flou. fait, ça a l'air tellement génial En fait, ça a l'air tellement génial. Regardez-moi ça. C'est une excellente fonctionnalité sur
Canva à tester. Si vous souhaitez créer ce look cinématographique
vraiment cool, jouez également
avec cette fonctionnalité dans la section Modifier l'image. Il y a aussi beaucoup de choses
vraiment géniales à jouer
ici, en
particulier l'ombre portée. Disons simplement que nous voulons une ombre portée sur
cette image ici. Nous pouvons aller de l'avant et cliquer sur l'
ombre portée et vous voyez comment cela crée une
ombre portée ici maintenant ? Mais je pense qu' une ombre portée blanche
sera meilleure avec cela, alors changeons cette
couleur en blanc. Pourquoi ne pas le décaler
un peu plus et y
ajouter plus de flou de cette façon,
cela lui donne un peu plus de flou naturel ou d'ombre portée
naturelle ? Ça a l'air tellement beau. quoi pouvons-nous jouer d'autre ? C'est tellement amusant. Nous allons à nouveau
ouvrir Modifier l'image. Il y a beaucoup d'autres
choses avec lesquelles nous pouvons jouer, comme fonction
lueur, l'
angle et la toile de fond. Cliquez définitivement sur toutes
ces fonctionnalités et voyez comment vous pouvez jouer avec certaines des fonctionnalités d'ombre
qu'ils possèdent. Il y a également des cadres
que vous pouvez réaliser. C'est une très bonne option
si vous souhaitez présenter votre site Web ou une page sur votre mobile ou
quoi qu'il soit, un tutoriel, disons, et que vous voulez ce cadre, vous pouvez le faire directement dans
votre fonction Modifier l'image. Dans un autre cours, je vais
vous montrer comment faire cette manière personnalisée simplement parce qu'il existe une
meilleure façon de le faire, mais dans Edit photo, vous pouvez le faire très
rapidement aussi et choisissez l'un de ces cadres
dans lequel placer votre image. Joue définitivement avec ça, mais c'est très restrictif. Il n'y a littéralement que 20 options
différentes ici. Dans une autre leçon,
je vais vous
montrer comment le faire sur mesure. Supposons que vous ayez trouvé
une image d'ordinateur portable que vous aimez vraiment
et que vous vouliez mettre quelque chose dans cette image
spécifique d'ordinateur portable, puis je vous montrerai
dans cette leçon. Je vais également vous montrer comment faire une image défilante dans
cette leçon. Je ne le couvrirai pas ici juste parce que ça prend un
peu plus de temps, mais je sais juste que c'est
aussi une très bonne fonctionnalité. Voyons ce que vous pouvez faire d'autre. Il y a aussi des fonctions de montage duotone et différentes
fonctionnalités d'édition que vous pouvez faire. Il existe également un tas d'applications
différentes et vous pouvez réellement vous intégrer à Canva et jouer avec elles aussi. Certainement, s'il y a
quelque chose que vous devez modifier
dans la photo, peut
s'agir de
modules complémentaires vraiment sympas que vous pouvez ajouter comme le pixelisation.
C'est plutôt cool. Essayons de pixéliser cette
photo et cela pourrait
ajouter une sensation de collage à votre photo.
C'est vraiment cool. Jouez définitivement avec ces
fonctionnalités et voyez s'il y a quelque chose qui pourrait vous
être utile. La
caractéristique la plus importante ici est les cultures, vous pouvez
donc certainement
l'utiliser pour recadrer une certaine
partie de la photo. Disons que vous voulez
juste cette partie, vous pouvez aller de l'avant et
cliquer sur « Terminé » ici, agrandir et maintenant vous avez juste
cette partie de l'image. Vous pouvez le retourner
horizontalement ou verticalement. Cela vous donne simplement
plus d'informations, mais vous pouvez l'
ajouter à un dossier. Supposons que vous ayez trouvé ces
images que vous aimez vraiment et que vous vouliez les placer et les organiser
toutes dans un dossier, vous pouvez y aller de l'avant et le
faire ici également. Il existe également des fonctionnalités d'animation. Si vous souhaitez ajouter une certaine
animation aux photos, jouez également
avec cette animation. J'adore vraiment certaines
de ces animations. Disons qu'on s'estompe, c'est peut-être vraiment
cool à faire ici. Imaginons que vous
réalisiez une histoire Insta et que
vous souhaitiez avoir ici
plusieurs images différentes animations qui
viennent d'une certaine manière. Cliquez sur Play. Le voilà. Vous pouvez voir les
différentes animations de ces photos prendre vie. Jouez définitivement avec les fonctionnalités d'
animation
que vous voyez ici. Une chose que j'ai voulu vous
montrer, c'est la transparence, qui est vraiment une excellente fonctionnalité, surtout si nous voulons créer
des arrière-plans d'images en sourdine. Supposons que nous voulions utiliser
cette image ici et
que nous voulons en faire un
joli fond clair, vous voulez vous assurer
que vous ajustez abord
la couleur de cet
arrière-plan. Disons que c'est la
couleur de votre marque et que vous l'avez rendue verte. Nous allons étendre cette image de manière qu'elle s'étende sur
l'arrière-plan, puis cliquez sur
la transparence en haut à droite ici et baissez simplement
la transparence. Comme vous pouvez le constater, maintenant, nous créons cet effet d'arrière-plan vraiment
cool où vous pouvez clairement voir que l'image fait partie de l'
arrière-plan comme celui-ci. Vous pouvez maintenant placer du texte
sur le dessus et lire
facilement ce qui
se trouve devant lui. Par exemple, ce
fond de couleur est assez sombre, nous voulons
donc nous assurer
qu'avec un certain contraste nous avons des
couleurs plus claires sur le dessus. Disons Sunday News. Vous pouvez maintenant voir
que cela crée un très beau
fond où vous pouvez voir
clairement l'image, mais cela n'interfère pas avec
le contenu qui s'y trouve. Vous pouvez maintenant ajouter d'autres
images en haut à votre guise. Une autre chose que je voulais vous
montrer, c'est les cadres d'image. Comme vous pouvez le voir ici, il s'
agit d'une
image circulaire ici. Pour créer cela,
si vous revenez à Elements et que
vous allez dans si vous revenez à Elements et Frames ici, vous pouvez choisir un tas de
ces cadres vraiment incroyables, comme le cadre circulaire. Il suffit de cliquer directement sur
le cadre circulaire, ajuster la taille de celui-ci. Vous pouvez toujours l'
ajuster ultérieurement. Retrouvez ensuite votre image. Disons que nous allons
à nouveau dans Photos et nous ajouterons cette photo à l'intérieur, et maintenant vous pouvez voir cette
image à l'intérieur de ce cadre. Si vous double-cliquez sur
l'image elle-même, vous pouvez ensuite l'ajuster à l' endroit où vous souhaitez que l'
image soit recadrée. Disons que vous voulez juste
cette partie de son bras, alors vous pouvez maintenant voir que nous
avons une image magnifiquement
recadrée. C'est une excellente option
pour styliser vos photos. Si vous souhaitez créer
encore plus de calques, vous pouvez également rendre ce
calque transparent et
peut-être ajouter
un autre calque sur le dessus. En fait, ce que je vais
faire, c'est que je vais créer un duplicata et je
vais le réduire. Je vais rendre ce
calque légèrement transparent, puis je vais
mettre celui-ci sur le dessus. Maintenant, comme vous pouvez le voir, il y a
un effet méta-similaire ici que
j'ai créé avec une image, image
transparente du dos, image encadrée
transparente ici. Ensuite, je vais rendre cela
encore plus transparent, puis l'
image réelle devant. Il crée cet effet
là où il
semble presque qu' il y ait plusieurs calques l'un
sur l'autre. J'adore vraiment
cet effet et je pense que la transparence est une
fonctionnalité que beaucoup de
gens oublient d'utiliser lors de la
création et de la conception de
leurs images sur Canva,
alors jetez un gens oublient d'utiliser lors création et de la conception de
leurs images sur Canva, coup d'œil. C'est ainsi que vous ajoutez et
stylisez vos images.
13. Ajout et édition de vidéos et de son: Dans cette leçon, nous allons apprendre
comment ajouter et éditer de la vidéo et de l'audio sur
vos graphiques Canva. Commençons. J'ai en fait ouvert le modèle InstaStory que j'ai fourni dans le
cadre de cette classe, donc si vous voulez suivre, n'hésitez pas à ouvrir ce
modèle dès maintenant. Si vous allez jouer
ce premier ici, ce premier est en fait
un arrière-plan vidéo,
donc c'est une très
belle façon d'
ajouter une touche subtile
à l'arrière-plan d'un réseau social interactif.
graphiques tels que InstaStories. J'adore ajouter des vidéos comme celle-ci à InstaStories
simplement parce que n'est pas aussi flashy et cela ajoute un peu plus d'
intérêt à vos graphiques. Pour ce faire, voyons
où trouver des vidéos. Si vous revenez à la section
Éléments, vous pouvez
faire défiler vers le bas jusqu'aux vidéos et si vous utilisez la version
Canva pro, vous aurez accès à beaucoup
plus de séquences premium, mais il y en a en fait beaucoup
de vidéos gratuites également. Disons que j'
adore vraiment la plage et que je veux quelque chose de très calme et de
plage, c'est une belle vidéo. Je peux cliquer sur
celui-ci ici et nous pouvons l'étaler
à l'arrière. En fait, avant même en
faire un arrière-plan, je voulais juste vous
montrer quelques options pour éditer
la vidéo. Si vous montez ici, vous verrez quelques
options pour effectuer certaines modifications. Avec cette option,
il s'agit d'abord du montage en ciseaux, qui
vous permet de réduire la longueur de la vidéo depuis le début
ou la fin, donc si vous allez de l'avant
et simplement le faire, vous pouvez coupez la vidéo
à partir d'un certain point. Disons que je ne veux pas que le
rivage commence aussi haut, qu'
il veut partir d'ici, alors vous pouvez le faire aussi. Disons que je dis que c'est bien, puis je clique sur Terminé. Maintenant, la vidéo est plus courte
à 16,3 secondes. Vous pouvez également recadrer l'
image comme vous le feriez avec des photos, puis
vous pouvez également la retourner, ce qui est vraiment
génial avec la vidéo. Supposons que vous vouliez que le
rivage aille dans l'autre sens, alors c'est également une option. Ensuite, il y a des
fonctionnalités d'animation, mais honnêtement, je n'ajouterais pas de fonctionnalité d'
animation à une vidéo simplement parce qu'il y a déjà de l'animation dans la vidéo, donc cela pourrait être un
peu déroutant. Mais une autre option est aussi
d'avoir la vidéo sans son. Ces vidéos, je ne pense pas
qu'elles aient déjà du son, il n'y a pas de son
à ces vidéos. Mais s'il y a une
vidéo qui supposons que
vous téléchargez avec de l'audio, mais que vous ne voulez pas que l'
audio soit présent, vous pouvez toujours cliquer sur Pas de son ou régler le niveau
sonore ici. Ensuite, nous allons
extraire cela et créer
un arrière-plan de
cela et pour l'instant, cette vidéo a fière allure, mais si je devais mettre du
texte
dessus, ce serait super difficile à lire. Ce n'est tout simplement pas le
meilleur fond parce qu'il est très occupé. Et si nous rendions l'arrière-plan un peu plus transparent ? Cette option nous permettra rendre le texte un
peu plus facile à lire, vous pouvez le rendre aussi
transparent que vous le souhaitez, comme nous l'avons fait auparavant
avec cette image ici, et permet simplement un
peu de animation en arrière-plan
alors que votre contenu à l'avant est toujours brillant. Encore une fois, une excellente option pour
créer des bobines InstaStory ou n'importe quelle vidéo animée avec du contenu à l'avant
et une vidéo à l'arrière. C'est ainsi que vous pouvez ajouter une vidéo, mais que se passe-t-il si
vous vouliez de l'audio ? Cette vidéo n'a pas de son pour le
moment. Et si vous vouliez quelque chose
comme une ambiance de plage ? Vous pouvez entrer dans cette section audio
ici, encore une fois, majeure partie de l'audio ici
sera payée, mais si vous allez
dans la section gratuite, voyons ce que nous pouvons trouver. Je vais chercher la plage, c'est probablement
[MUSIQUE] qui est cool. Disons que vous vouliez
ajouter un peu de funk, nous
allons y ajouter
un énorme funk. Maintenant, vous voyez comment je
déplace ce clip, ce signifie que cette vidéo est
actuellement de 16,2 secondes, celle que nous avons éditée. Vous allez maintenant
choisir les 16,2 secondes de cet audio que
nous voulons utiliser. Vous pouvez faire défiler
et l'écouter, peut-être ici est un
bon point de départ. Si vous n'avez jamais joué
avec de l'audio auparavant, vous pouvez savoir où commencent et
finissent les
morceaux en regardant les petites marques de grattage
et la section d'édition ici. Comme vous pouvez
le voir, cela commence
probablement au milieu de la chanson, mais
si vous allez jusqu'ici, c'est probablement au début de cette section d'une chanson, [MUSIQUE], donc c'est plutôt cool. Pourquoi ne pas choisir cette
section ici ? Une chose que j'ai
oublié de mentionner, c'est que votre audio est lié à l'
ensemble de votre création en ce moment. Lorsque vous êtes dans cette
vue en ce moment, l'audio est lié à
l'ensemble de la création. Ceci est considéré comme une vidéo
complète en ce moment. Supposons que vous vouliez qu'il s'agisse d'un seul graphique lié
à cet audio, alors
vous devez créer un fichier séparé pour ajouter cet audio spécifiquement
à cette section. Je vais juste en
faire une copie maintenant, puis je vais les
supprimer ici. Maintenant, l'audio est lié spécifiquement à cette
section et cela plus de sens maintenant
parce qu'il devrait être 16,2 secondes et maintenant si
nous regardons cette vidéo, [MUSIQUE] nous la vidéo de plage, ainsi que le son
devant. Une chose est que l'
audio est assez fort , donc nous pouvons régler le
volume ici. Si vous voulez en faire un
peu plus de musique de fond, vous pouvez également le faire. Supposons que vous ayez une
voix off en plus de cela, alors vous pouvez le faire également. [MUSIQUE] C'est ainsi que vous
ajoutez de l'audio dans un clip. Comme vous l'avez vu précédemment, lorsque nous ajoutions de la vidéo, il n'y avait pas vraiment
beaucoup d'options de montage vidéo. C'est génial si
vous faites simplement une vidéo ou une
bobine InstaStory qui doit simplement être
recadrée au début ou à la fin. Mais que se passe-t-il si vous
créez, par exemple, une vidéo YouTube ou
quelque chose qui nécessite un peu plus de montage
et que vous souhaitez peut-être
éditer des clips à l'intérieur d'une vidéo ? Pour ce faire, il faut
créer un design vidéo. Entrez ici et saisissez
ce que vous créez. Imaginons que vous réalisiez
une vidéo YouTube. En l'ouvrant sous forme de fichier vidéo, il vous offre plus d'options de
montage. Supposons que vous apportiez ceci, apportons un
clip d'une sorte. Voyons si j'ai
des clips vidéo. Disons que je vais apporter
ce clip ici. C'est un petit
clip que j'ai créé, comme une vidéo défilante
du site Web de mon client. Je vais simplement supprimer
l'audio parce que je ne
savais pas qu'
il y avait de l'audio dedans. Si je le voulais, disons supprimer cette
section du clip, vous pouvez en fait aller
dans cette section juste là et vous pouvez faire beaucoup
plus d'options d'édition ici. Vous pouvez aller ici et
cliquer avec le bouton droit de la souris et simplement cliquer sur Split, puis
disons que ce clip se termine, je vais juste le lire
en appuyant sur la barre d'espace et je voulais et juste là parce que je n'aime pas
ça section Témoignage. Je peux revenir à un clic droit
et à diviser, puis maintenant, vous avez la possibilité de
supprimer cette section. Découvrez comment il s'agit maintenant de deux vidéos
fractionnées avec
cette section supprimée, c'est ainsi
que vous pouvez éditer ces vidéos avec un
peu plus de détails, comme vous le feriez
avec un éditeur vidéo. C'est ainsi que vous obtenez plus d'options de
montage consiste à ouvrir votre fichier vidéo dans un
autre document vidéo Canva. Maintenant, une fois que vous aurez créé, je vais juste revenir à
notre InstaStory ici. On dirait que je l'ai fermé, mais je vais m'
en servir comme exemple. Lorsque vous êtes prêt
à le télécharger, il suffit de le télécharger
et de l'exporter sous forme de vidéo MP4 ou en sous forme de vidéo MP4 ou GIF. C'est ainsi que vous ajoutez et éditez des vidéos
et des fichiers audio sur Canva.
14. Style avec formes, graphismes et animations: Dans cette leçon, nous allons
apprendre comment ajouter des formes, des éléments et des animations
à vos graphiques Nous allons
donc y entrer. Pour ajouter certaines formes, disons un cercle comme
celui-ci ou ces éléments linéaires,
ou même comme des
éléments carrés comme celui-ci, vous pouvez aller directement dans la section
des éléments et aller dans les lignes et les formes, C'est ici
que vous pouvez trouver une tonne de formes, de motifs
et d'éléments linéaires différents qui sont
tous modifiables selon vos besoins. Les plus courantes sont
probablement la circulaire, puis vous pouvez changer
la couleur ici ou la couleur carrée est probablement
la plus populaire également. Je voulais simplement créer
une nouvelle page ici, et vous montrer comment vous
pourriez en modifier certaines. Si vous allez ici, vous pouvez modifier la couleur de celle-ci, mais vous pouvez
également les faire glisser vers l'extérieur, si vous ne voulez pas
carrer et
que vous voulez plus de rectangle, vous pouvez les
faire glisser vers l'extérieur ceci ou en diagonale pour
les agrandir également ou
disons que vous voulez qu'il s'
agisse d'une colonne épaisse, vous pouvez simplement glisser ces
sections juste là, et en faire une colonne à la place. Il y a des tonnes d'autres formes et de motifs
avec lesquels jouer comme des bordures. Un conseil à propos des bordures
est que si cela vous semble trop épais et
que vous voulez quelque chose de plus petit, vous pourriez être tenté d'aller
comme ça pour la rendre plus petite, mais elle reste très épaisse. Je dois le rendre plus mince, c'est en fait en devenant plus petit en
diagonale, vous pouvez voir que la ligne devient plus
fine et plus fine, et maintenant vous pouvez faire glisser
la boîte aussi grande que vous en avez besoin, et
Elle restera mince, donc plus vous faites cela, cette boîte sera fine. Cela me semble plutôt bien, et c'est comme ça que vous
feriez une boîte plus fine avec les bordures originales de Canva. Il y a des tonnes d'autres
formes avec lesquelles jouer ici, alors vérifiez-les, il y a de belles
formes ici que
je pense que nous allons créer de
très beaux graphismes. D'autres choses que je
jouerais sont les lignes, sorte que vous pouvez ajouter des lignes
n'importe où sur Canva, peuvent être diagonales ou où
vous voulez qu'elles soient placées, puis vous pouvez en
changer la couleur, ainsi que l'épaisseur de la ligne. poids de la ligne
correspond à l'
épaisseur que vous
puissiez la rendre plus épaisse et plus fine, puis vous
pouvez également modifier la façon dont elle se termine, alors voulez-vous qu'elle soit droite comme ça ou
voulez-vous qu'elle soit des bords arrondis comme ça ou
voulez-vous qu'il soit pointillé ou encore
plus petit en pointillés ? Ce sont toutes des
options vraiment sympas pour jouer. Je vais changer cette ligne
en une ligne normale maintenant, et la rendre un
peu plus mince. Vous pouvez également ajouter des flèches
à l'une ou l'autre extrémité de celle-ci, de
sorte que vous pouvez en ajouter
une circulaire ou une flèche ou ce
que vous voulez. Supposons que la flèche soit
censée aller de cette façon, et que vous voulez qu'elle
se termine comme ça, alors vous pouvez ajuster
un côté a la butée, et l'autre côté
a la flèche. C'est quelque chose qui est
vraiment amusant à jouer, et vous pouvez également animer
n'importe quel graphique que vous aimez, comme nous l'avons fait avec des textes, et avec des images, vous pouvez
également ajouter des animations. C'est vraiment une
option géniale à utiliser. Je vais juste supprimer
ce graphique maintenant. Examinons les autres
graphismes inclus par Canva. Si vous allez dans les graphismes ici, vous pouvez trouver
une tonne d'autocollants, illustrations, dégradés, il y a tellement de
choses à choisir, une icône. Vous pouvez littéralement
entrer dans les graphiques de recherche, disons que vous avez besoin
d'une icône d'une maison, vous pouvez simplement taper une icône de maison, et voilà, c'est super facile et beaucoup
d'entre eux sont gratuits. Allez-y et jouez avec
eux et voyez comment cela pourrait améliorer certains de vos graphismes
que vous concevez. Maintenant, rappelez-vous
que beaucoup d'entre eux,
encore une fois sont pro, donc si vous voulez filtrer uniquement pour les icônes ou les graphiques
gratuits, vous pouvez entrer gratuitement ici, et ensuite cela ne vous
montrera que les icônes gratuites. Maintenant, comme vous pouvez le voir ici, Canva a également de très
beaux autocollants animés, cela fonctionne
comme les autocollants que vous voyez sur Instagram. Si vous souhaitez rechercher
des autocollants animés, il s'agit de la même
section ici, mais vous pouvez aller dans
la section autocollants et regarder toutes les
catégories qu'ils possèdent. Il y en a beaucoup plus, donc je vous recommande littéralement de simplement taper ce que
vous cherchez, mais ceux que
j'ai tendance à utiliser le plus sont probablement
les autocollants flèches. Cela peut être très
utile lorsque
vous créez une histoire Instagram, et que vous voulez que les gens
continuent de passer Vous voudrez peut-être
ajouter quelque chose comme celui-ci à la fin de votre
histoire. Même pour une publication Instagram, vous pouvez également créer
ces vidéos, afin que vous puissiez dire aux gens de
continuer à faire défiler. Celle-ci peut être mignonne aussi. animation très subtile là-bas, et nous n'avons qu'
une tonne à choisir. Une autre chose que je
voulais vous montrer dans la section graphique est
ces magnifiques dégradés
que j'ai trouvés. Dans cet exemple,
ce dégradé est
en fait créé par un élément proposé par Canva. Je vais juste supprimer cela et essayer de recréer ce
graphique ici. Si vous entrez dans les dégradés, Canva a beaucoup de choix. Celui-ci passe
d'une couleur à une couleur transparente, quelle que soit votre couleur d'
arrière-plan, elle passera
à
cette couleur. Supposons que nous aimions celui-ci, que
nous allons aller
avec celui-ci, tout de suite, nous avons créé
un beau dégradé ici, et c'est ici que vous
pouvez modifier ces couleurs. Si vous voulez que cette
couleur commence, disons que la
couleur de votre marque est la couleur verte, et que vous voulez qu'elle
passe à un beige ou un rouge, alors elle nous donne une ambiance
cool ici même où elle transitions vers l'
invisible fondamentalement. Il y a aussi d'autres options. Si vous n'aimez pas cette option, vous pouvez également la
faire passer d' une couleur à l'autre,
ou de trois couleurs. Permettez-moi de revenir aux graphiques, et nous passons au dégradé, il y a cette option
qui vous permet de
passer d'une
couleur à l'autre, puis il y a cette option qui fait les transitions
à trois couleurs. Ce sont des options vraiment
sympas
là-bas, il y a aussi des
versions circulaires de celui-ci, j'adore celle-ci. Quelques-uns avec lesquels jouer ici. N'hésitez pas à
les faire pivoter également. Supposons que vous souhaitiez que la
couleur passe de gauche à droite
plutôt que de haut en bas, vous pouvez également le faire
manuellement ou vous pouvez retourner l'image de
cette façon ou de cette façon, sorte que vous voulez que le
couleurs spécifiques à transformer de n'importe quel
côté vers n'importe quel côté. C'est quelque chose que
vous pouvez faire aussi. Il y a également des
versions en ligne. Si vous voulez plutôt créer
une ligne, c'est une
fonctionnalité vraiment intéressante,
et il y a beaucoup de choses à choisir. Découvrez certains de
leurs autres dégradés ici. Ils ont également ces dégradés vidéo
sympas, c'est une
option vraiment cool si vous créez une publication
Instagram animée basée sur des vidéos ou même une histoire Insta, je peux voir cela être
utilisé dans certains coins . Si vous aimez un graphique ici et
que vous voulez quelque chose de similaire, je vais
vous montrer un exemple. Imaginons que vous
construisez des éléments de marque, et que vos éléments de marque sont
centrés sur des éléments végétaux, que vous aimez simplement les petites
animations végétales comme celle-ci, et disons, choisissons une animation végétale
que nous aimons vraiment. Disons que vous
voulez qu'il soit assez subtil, et que vous voulez quelque chose comme ça , vraiment beau. Supposons que vous souhaitiez
avoir quelque chose de
ce genre dans le coin
de vos images, et que vous ajoutiez du texte ici. Mais vous
voulez absolument rester sur la marque, vous voulez
donc vous assurer
que vous utilisez des éléments qui se ressemblent et dans la même collection. Si vous y allez, et regardez juste sous l'
image que vous venez d'ouvrir, Canva
vous recommandera en fait des objets de la
même collection. Maintenant, vous pouvez trouver toutes
ces images qui sont très
similaires à ce que
vous venez de choisir pour la première fois, et maintenant tout semble
semblable à celui
de la même marque. C'est un conseil très cool. Si vous créez, disons, un kit de marque pour vous-même et que vous souhaitez trouver des éléments qui semblent avoir
été créés sur mesure pour votre marque, alors c'est une option
vraiment intéressante pour commencer avec un
graphique que vous aimez, puis cliquez sur la recommandation
magique, et Canva vous recommandera des
graphismes semblables, comme s'ils faisaient partie de
la même collection, donc un excellent conseil. Ensuite, vous trouverez les graphiques et les tableaux. Si vous revenez à vos éléments, vous pouvez entrer dans
cette section ici, il y a aussi des tonnes de
graphiques différents que vous pouvez ajouter. Si vous faites une présentation
PowerPoint, jouez
définitivement avec eux, je ne vais pas entrer dans les
détails car ils sont assez simples
à jouer, ils sont comme n'importe quelle autre
plateforme que vous utilisez. Ensuite, il y a aussi des tables. Encore une fois, je ne vais pas
entrer dans les détails sur façon de les modifier
car nous pouvons en
parler dans l'exercice du classeur
et de la feuille de calcul. Mais je voulais simplement
vous montrer où cela est disponible, c'est dans la section
éléments la section Tableaux et
graphiques. Vérifiez-les également et voyez comment cela
pourrait
améliorer certains de vos graphismes
que vous créez. [BRUIT]
15. Comment s’inspirer de vos designs: Très bien, maintenant que vous avez
votre arsenal d'outils et astuces pour styliser les
polices et les images, vidéo et l'audio, les éléments et les graphiques
animés, et tout cela,
il est maintenant temps de mettre tout ce que vous venez d'apprendre et créez
vos propres créations. Dans les prochaines leçons, nous allons devenir créatifs, nous allons ouvrir tous les
modèles de projet que j'ai fournis et nous
allons
les personnaliser pour votre
entreprise. et marque. Mais tout d'abord, vous voudrez
peut-être commencer votre voyage design avec un
peu d'inspiration. De toute évidence, mon endroit
préféré pour m' inspirer est sur Pinterest. Mais des endroits comme Creative
Market, Behance et même Instagram lui-même sont un excellent endroit
pour commencer par voir quelles tendances et publications
sont disponibles en ce moment. Mais une petite note
sur l'inspiration, même si c'est un
endroit incroyable où nous avons Internet pour
obtenir toute cette inspiration, nous voulons nous assurer que nous
ne copions pas d'autres personnes, n'est-ce pas ? Il y a tellement de façons
de prendre un design ou une œuvre d'art
et de le faire vous-même. C'est pourquoi il est si important d'
avoir votre propre
identité de marque avant commencer à concevoir,
car ce sont les éléments qui
vont vraiment vous distinguer, même si vous vous
inspirez de autres personnes. Allez sur Pinterest ou partout où vous souhaitez obtenir
votre inspiration créativité et épingler toutes
ces différentes idées
avant de ces différentes idées commencer vos créations. Je vous verrai dans
la prochaine leçon.
16. Concevoir une carte de visite: Dans cette leçon, nous allons concevoir
votre carte de visite. Alors allez-y et ouvrez le modèle de carte de visite
que je vous ai fourni. Une fois que vous aurez ouvert sur Canva, vous verrez
quelque chose comme ça. Maintenant, généralement pour les
cartes de visite, il y aura
deux côtés. Le premier côté sera votre logo et peut-être
d'autres éléments de conception de marque, puis le second sera
généralement là où se trouvent toutes vos
informations de contact. Maintenant, le problème avec les cartes de
visite, c'est que nous voulons
vraiment
que cela reste aussi
simple que possible et aussi simple que possible. Lorsque vous distribuez
ces cartes de visite à clients et clients
potentiels, ils vous ont probablement
déjà rencontré. Il est vraiment important
qu'une fois qu'ils
ouvrent cette carte de visite et
qu'ils soient prêts à vous contacter, ces informations sont
facilement disponibles faciles à lire
et à corriger. [RIRES] Vous voulez vous
assurer que lorsque vous imprimez ces cartes de visite
physiques, vous vérifiez vraiment que
toutes les informations sont correctes. [RIRES] Le premier côté est endroit où
se trouve votre logo. s'agit évidemment pas de votre logo, alors assurez-vous de télécharger votre
logo dans la section de téléchargement. Par exemple, si vous avez
déjà configuré votre kit de marque, il sera dans
cet onglet de logo ici. Mais si ce n'est pas
le cas, il suffit d'aller dans la section
de téléchargement et copier et de déplacer votre logo. Si vous voyez que votre
logo est coupé comme ça, vous pouvez simplement
l'étendre jusqu'à ce que vous voyez le logo complet dans l'espace dont vous avez besoin et vous assurer qu' il est centré au
milieu d'un sauf si vous faites le côté c'est aussi là que
vous voudrez peut-être le faire, juste en fonction de la façon dont
votre logo a été conçu. S'il était aligné vers la gauche
, peut-être voulez-vous le
placer en haut à gauche ou en bas à gauche,
où que ce soit. Mon logo est centré, il est
donc plus
logique d'être au centre. Il est également en train de le changer. Si vous avez une couleur différente pour la palette de couleurs de votre marque, continuez et
modifiez l'arrière-plan en fonction de la
couleur qui convient le
mieux à votre marque. Dans mon cas, je veux juste m'assurer qu'
il y a beaucoup de contraste entre le contenu
et l'arrière-plan. Avoir ce
fond plus clair avec un logo plus sombre est
logique dans mon scénario. Mais je vais en fait
aller de l'avant et utiliser mon exemple de logo
principal, le
logo principal ici et passons à
la deuxième page. l'autre côté, c'est là que seront toutes vos
coordonnées. C'est le
côté le plus important de votre carte de visite. Ici, vous
voulez simplement vous assurer que vous mettez à jour toutes
ces informations en
fonction de vos besoins. Pour moi, j'aime garder ce
côté assez minimaliste. Vous pouvez voir que
certaines cartes de visite peuvent dire : numéro de téléphone, site Web, puis réseaux sociaux, peut-être avec quelques icônes. Vous pouvez y aller de l'avant
et
les ajouter et simplement taper ça ici, allez-y et
faites-le si vous le souhaitez. Mais pour moi, j'aime
rester simple. Vous
y voyez des numéros et vous savez
évidemment que
c'est un numéro de téléphone. Vous n'avez pas
vraiment besoin de leur
dire qu'il s'agit d'un numéro de téléphone, mais si pour des raisons esthétiques, vous avez l'impression qu'il
vaut mieux
tout taper , puis de l'ajouter également. Habituellement, je commencerais par le nom ou le
nom de l'entreprise ici si vous le souhaitez, vous pouvez également ajouter un logo de marque plus
simple ici, puis je
ferais un rapide, si vous mettez votre nom ici, alors vous voulez probablement
mettre le nom de votre entreprise ici. Si vous mettez le nom de votre
entreprise ici, alors peut-être une
explication de 2 à 3 mots de
ce que
fait votre entreprise , disons pour moi ce serait le logo [inaudible] sur le logo de
dimanche et ensuite je le ferais dites agence de design de marque
ou quelque chose du genre, simplement pour rappeler aux gens ce qu'est
votre entreprise, surtout si le nom de votre marque
n'est pas lié à ce que fait
votre entreprise. Nous avons ensuite toutes vos
coordonnées ici. Si vous le souhaitez, vous pouvez également ajouter des icônes dans vos réseaux sociaux. Habituellement, les poignées sociales, gardant la même chose dans
toutes les poignées différentes, ce sera
simple comme ça, sorte que vous pouvez simplement faire un signe artistique et ensuite quelle que soit
votre poignée. Si vous souhaitez ajouter des icônes, allez dans
vos éléments et
recherchez simplement la
plateforme sociale que vous utilisez. Si c'est Instagram, vous pouvez simplement taper Instagram et vous assurer que vous choisissez des icônes qui
ressemblent, elles font partie du même pack, juste pour vous assurer qu'
elles
semblent cohérents. Imaginons que vous
faites Instagram, Pinterest et Facebook. Vous devez vous assurer que
les icônes ont le même
trait, la même épaisseur. Par exemple, celui-ci et celui-ci semblent être
dans le même paquet, ils sont tous deux des lignes plus épaisses. Ceux-ci auront l'air bien ensemble. Peut-être que nous ajoutons Facebook aussi, vous voulez trouver quelque chose
avec des lignes légèrement plus épaisses. J'espère que si nous trouvons
quelque chose comme
celui-ci, c'est plutôt bon. Je dirais que
cela semble provenir du même pack, et ensuite vous voulez vous
assurer que toutes
les couleurs sont changées. Je vais juste agrandir
ça, vous pouvez zoomer ici,
puis vous voulez juste vous
assurer qu' ils ont tous la même taille. On y va. Il suffit de l'aligner
, puis de le faire. Ensuite, vous pouvez les glisser
sur tous, en fait non, vous ne pouvez pas,
[RIRES] vous
devez changer la couleur un par un. Je vais changer les couleurs de la marque
, puis je vais
le rendre beaucoup plus petit. Ce que vous pouvez faire, c'est que vous pouvez
le déplacer, puis déplacer vos icônes ici et simplement vous assurer que si ce
n'est pas assez petit, vous pouvez aller de l'avant et
zoomer encore un
peu plus près, puis vous
pouvez rendez-le plus petit. Je vais juste
les écarter un peu. Je pense que ça semble bien, on
y va, puis
on va déplacer ça
ici et on va faire un
zoom arrière et voir à quoi ça ressemble. Ça a l'air vraiment bien. Si vous vouliez ajouter des icônes, allez-y et faites-le également,
et évidemment, ce sont les éléments
de marque de mes exemples de marques. Allez-y et échangez-les
avec les éléments de votre marque. Vous pouvez même ajouter des motifs, supposons que vous ayez un
motif pour votre marque, continuez et répétez-les sur
les bords, peut-être en tant que bordure, explorez et personnalisez
cela en fonction de votre image de marque, mais assurez-vous simplement que
le contenu au milieu,
les coordonnées
de votre carte de visite sont le point culminant de ce côté
de la carte de visite. Nous voulons nous assurer
que vous ne
faites pas ces deux modèles. Si tout cet arrière-plan
a beaucoup de motifs, alors il
enlève vraiment le contenu lui-même. Assurez-vous vraiment que
vous donnez la priorité à la copie ce côté-ci du design
et que vous devriez être bon, gardez
simplement assez minimaliste et c'est ma recommandation. Maintenant, une fois que vous avez
tout conçu, c'est d'ailleurs une carte de visite de taille américaine
normale. Si vous travaillez avec une
certaine imprimerie, vous devez vous assurer que la taille est correcte à
celle de cette imprimerie. Ce que j'aime utiliser,
c'est MOO, je ne sais pas si vous en avez déjà entendu parler
, mais MOO est une entreprise d'impression numérique où vous pouvez
tout imprimer en ligne. Il vous suffit de soumettre votre dessin dans MOO et
ensuite vous pouvez l'imprimer. Ils ont un service
client incroyable, la qualité est incroyable, la livraison
est très rapide et les prix sont
super abordables. MOO a
sa propre taille MOO. Vous voulez simplement vous assurer
que vous redimensionnez, disons 55 mm à 84 mm, vous allez
redimensionner ce document. Si vous accédez au Redimensionnement, assurez-vous
simplement d'ajuster
les tailles à
la taille réelle, puis accédez à Copier, redimensionner ou redimensionner, puis ajustez simplement tous
les éléments à réaliser. Ils sont sûrs qu' ils sont au bon endroit. Une fois que vous l'avez dans les
bonnes dimensions, vous voulez simplement
passer à impression
PDF et c'est là que vous
pouvez obtenir
la meilleure qualité possible pour l'impression, vous pouvez télécharger et ensuite
simplement s'assurer que l'imprimerie accepte le format de fichier correct. impression PDF est la plus haute qualité de fichier que vous pouvez obtenir. S'ils acceptent l'impression PDF, assurez-vous
simplement qu'
ils acceptent l'impression PDF. Une chose, c'est que souvent
vous allez imprimer
le recto et le verso, donc ils
doivent être séparés. Malheureusement, lorsque vous
téléchargez sur Canva, vous ne pouvez pas disposer d'un paramètre lequel il le télécharge
dans des fichiers séparés. Vous voulez simplement vous
assurer d'en choisir un, de le
télécharger, puis de choisir l' autre, puis de
les télécharger séparément, puis de
les télécharger un par un sur votre impression site Web de l'entreprise. Canva dispose également de ses propres services
d'impression. Je ne les ai jamais utilisés auparavant donc je ne peux pas le recommander moi-même, mais je recommande
simplement de regarder les différentes qualités
et prix et voir lequel convient le mieux votre entreprise et où
vous vivez également. J'espère que cela m'a été très utile et j'aimerais voir vos dessins pour
vos cartes de visite, alors rappelez-vous quand vous avez
terminé cet exercice pour le télécharger dans zone de
vos projets et
J'aimerais bien les voir.
17. Concevoir une facture: Dans cette leçon,
nous allons
concevoir votre facture commerciale. Maintenant, je sais
qu'une
facture est généralement assez
standard et souvent,
beaucoup de nouveaux
propriétaires d'entreprise créeront probablement cela sur un document Word
ou un document Google, mais je pense que
chaque partie de l'expérience de travail avec
votre entreprise et marque doit être marquée. n'y a que
tellement d'endroits où les clients,
en particulier les clients en ligne, interagir
avec vous et votre marque, pourquoi ne pas le faire marquer
à chaque étape du processus ? Je pense donc qu'une facture est un excellent document que vous pouvez créer sur Canva, alors pourquoi ne pas entrer dans ce modèle et voir
comment créer votre facture. Allez-y et ouvrez le modèle de facture fourni dans le cadre
de cette classe. Lorsque vous ouvrez le document
Canvas, il ressemble à ceci. C'est assez simple. Il y a juste beaucoup de
choses que vous voudrez peut-être personnaliser en fonction
de votre
propre marque et de votre entreprise, toute évidence, alors tout d'abord,
c'est votre logo. Pour beaucoup de documents, je vous recommande d'utiliser la version la
plus simple du logo de votre marque, souvent appelée marque verbale,
donc
simplement le nom de votre entreprise. Il y a beaucoup d'
autres informations sur ce document qui sont
liées à votre entreprise, donc vous n'avez peut-être pas besoin des deux. Logo commercial complet ici. Il suffit d'utiliser le plus simple qui porte le nom de votre
entreprise ici. Si vous le souhaitez, évidemment, vous souhaitez
modifier à qui il est créé
et l'adresse, le numéro de
facture, la
date, tout ce qui doit être inclus dans votre facture. Si vous résidez aux États-Unis ou en Europe ou où que vous viviez, il existe certaines exigences
en termes de ce qui
doit figurer sur votre facture lorsque vous
effectuez vos taxes professionnelles. Si jamais ils
demandent vos factures, vous voulez
vous
assurer que toutes ces informations figurent sur ce
document, par exemple, je vis à Amsterdam et
aux Pays-Bas, nous avons également
besoin de notre numéro BSN. comme numéro de TVA et une indication de l'emplacement de
votre client, et cela
dépendra du montant de la taxe que je dois facturer à mes clients. Toutes ces informations, y compris le numéro de facture, doivent figurer sur le document. Assurez-vous de connaître besoins
de
votre entreprise et assurez-vous que tous ces éléments sont reflétés
dans ce domaine ici. Assurez-vous simplement de mettre à jour
tout le contenu ici, il n'y a vraiment rien à
mettre à jour ici et à personnaliser
si vous n'en avez pas besoin. Vous pouvez ajouter une ligne fiscale ici pour que le total
puisse refléter la taxe. Mais à part cela, ajoutez simplement vos propres éléments
dans ces domaines. Encore une fois, j'aimerais les garder assez minimalistes en termes
de design lorsqu'
il s'agit d' ajouter des
éléments et des autocollants. Il s'agit d'un document très
professionnel, donc en termes de design, il est plutôt
minimaliste et c'est à peu près tout. Changez toutes les polices par
les polices de votre marque. J'aime utiliser les polices les plus
simples ici, donc si vous avez une police corporelle, remplacez-les par vos polices
de corps. Vidéo très rapide, il suffit de mettre à jour ce
document avec tous les éléments de votre marque et vous
disposez d'une facture de marque.
18. Concevoir une signature par courriel: Dans cette leçon,
nous allons
concevoir votre signature e-mail. Le design que nous
allons utiliser comme base sera celui qui
ressemble ici. C'est un exemple que j'ai déjà préchargé dans mon e-mail. C'est spécifiquement pour Gmail. Pour les autres plateformes de
courriels de conception, c'est un peu
plus difficile à faire, mais sur Gmail, c'est très facile. Je recommande d'utiliser Gmail pour vos e-mails professionnels et vous
facilite grandement la vie. Mais c'est le design. Cela ressemblera à cela à
la toute fin du projet. abord, ce que
nous devons créer c'est tous ces différents éléments de
conception. Comme vous le voyez ici,
c'est ici, et ces trois icônes sont
toutes des images individuelles. Cela permet de vous assurer que vous pouvez relier
tous ces éléments individuellement. Lorsque vous cliquez sur
« Instagram », il sera lié à votre page Instagram. Lorsque vous cliquez sur « Facebook » il renvoie à la page Facebook, votre logo ainsi qu'à
une image de logo individuelle. abord, nous devons créer
toutes ces images individuelles. J'ai inclus un
modèle de signature d'e-mail sur vos projets , alors assurez-vous d'aller le télécharger
et de le télécharger sur
votre compte Canva. Une fois ce fichier ouvert, vous verrez quelques fichiers ici. abord, c'est
l'image de profil que nous avons regardée, celle-ci ici. Vous pouvez aller de l'avant
et simplement cliquer sur ce cercle ici et
changer la couleur de celui-ci
en quelle que soit la
couleur de votre marque, puis vous souhaitez télécharger votre image de
profil ici. Je recommande vivement
d'utiliser une photo de
marque professionnelle ou une photo de tête. Lorsque les gens vous envoient un e-mail, ils veulent vraiment parler
à une personne personnellement. d'avoir
une photo géniale de vous-même est préférable d'avoir
une photo géniale de vous-même
ici, à mon avis. Ensuite, nous avons toutes
vos icônes sociales. Quelle que soit l'icône sociale que vous
voulez inclure ici, vous voulez
rechercher les éléments dans cette section, disons, eh bien, en ce moment, j'ai Instagram, Facebook
et Pinterest. Mais supposons que vous vouliez ajouter Twitter et
chercher l'icône Twitter. Encore une fois, tout comme
les cartes de visite, je recommande de m'assurer que toutes les icônes
semblent faire partie du même ensemble. Disons que quelque chose comme celui-ci n'
aura pas vraiment l'air de faire partie du même
ensemble, car ce
sont tous des contours du logo, donc peut-être quelque chose comme ça ou même quelque chose
d'un peu plus épais. Voyons si nous pouvons trouver
quelque chose comme ça. Voyons voir. Oui, je pense que ces deux-là
pourraient être votre meilleure option. Je suis sûr que vous pouvez continuer à faire défiler, celui-ci est plutôt bon, et probablement trouver
quelque chose de similaire. Mais assurez-vous de
chercher quelque chose qui semble faire
partie du même ensemble de logos. Allez-y,
dupliquez-le et supprimez-le, puis ajoutez-le, puis modifiez-le
avec n'importe quelle couleur. Assurez-vous que toutes
les couleurs sont identiques, puis ajoutez-les simplement cet espace et assurez-vous
qu'elles apparaissent au centre. Nous y allons, nous avons
une icône Twitter. Je vais simplement
supprimer cela pour l'instant, mais
une fois que toutes
vos icônes ont été créées,
assurez-vous de changer la couleur de ces deux icônes par les couleurs de votre marque. J'utilise spécifiquement
cette couleur bleue ici , mais je la modifie par quelles que soient les couleurs de
votre marque. Ce qui est amusant, c'est que vous pouvez également les
modifier par certains de vos modèles de
marque. Si vous avez des motifs texturés dans le
cadre de votre image de marque, faites-les glisser
dans ces cercles
et vous pouvez y créer des icônes vraiment
plus uniques. Une fois que vous avez cela, vous
souhaitez le télécharger sous forme de fichiers PNG. Assurez-vous simplement que cela indique PNG, puis
téléchargez-le et
téléchargez-le partout où se trouvent vos
dossiers pour votre image de marque. Je l'ai déjà fait, alors allez-y et faites
cela de votre côté. Ensuite, vous voulez vous assurer que vous créez cela
de cette façon. Malheureusement, vous ne
pouvez pas créer cela directement sur Gmail ou G Suite. Vous devez créer cette grille à deux colonnes dans un autre modèle que j'ai
fourni dans Google Docs. deux modèles sont
fournis ici, toutes vos images
ainsi que le format
de grille que vous voyez ici. suffit d'ouvrir ce document Google, il va s'appeler un modèle de signature d'
e-mail, et il va s'
ouvrir en tant que Google Doc. Vous pouvez voir ici que deux colonnes
sont créées ici. Cela vous aide à placer l'image
de
votre profil, puis tout votre contenu
ira de ce côté-ci. Je veux que vous changiez ce contenu en
fonction de votre activité. Je changerais cela nom de
votre entreprise
même si votre logo
sera ici, alors peut-être le changer par
une description de 2 à 3 mots de
votre entreprise. Dans ce cas, je mets des services de conseil
créatifs, puis je mets toutes vos
coordonnées dans ce domaine. Vous voudrez peut-être inclure votre site Web, puis
assurez-vous de le mettre en surbrillance et modifier ce lien d'insertion en fonction de durée réelle de
votre entreprise ici. Ensuite, si vous souhaitez
ajouter un numéro de téléphone ou quoi que ce soit que vous
souhaitez ajouter à l'espace, ajoutez-le
ici et assurez-vous de
modifier le lien vers l'
endroit où il doit aller. C'est ça. Je veux m'assurer que vous copiez
[inaudible]. Il suffit de copier sur l'espace ici, y compris cette
colonne ainsi que cette colonne, puis d'aller à la commande
C et
cela copiera cela, ici. Ensuite, je veux que vous vous
rendiez dans votre Gmail, puis que vous alliez dans cette
zone de paramètres en haut ici et cliquez sur
« Voir tous les paramètres ». Si vous faites défiler vers le bas, c'est ici
que vous pourrez
créer votre signature dans Gmail. J'ai déjà créé ces dernières, mais créons cela
comme une nouvelle signature. Créons un nouveau, appelons-le
quel que soit le
nom de votre entreprise : Meisha ; je vais juste l'appeler
Meisha Consulting Test. Créer. Ensuite, vous allez maintenant copier la commande V et cela va coller ce que vous venez
de copier depuis Google Doc dans
cette zone G Suite ici. Vous pouvez maintenant voir que ces
deux colonnes sont maintenant créées dans cette zone. Tout d'abord, vous voulez accéder à
la première colonne et ajouter une image,
l'image de profil. Accédez à Charger ici, sélectionnez un fichier sur
votre appareil et cliquez sur
l'image de profil que vous avez créée. Vous allez le
télécharger dans cet espace. Maintenant, vous voyez que cette image est
vraiment grande en ce moment, alors vous voulez simplement cliquer
dessus et cliquer sur Petit. Je sais que l'espacement et
le dimensionnement n'
ont pas l' air tout à fait en ce
moment, mais croyez-moi, nous allons ajuster la
taille, personnaliser plus tard. Il suffit de cliquer sur Small pour que vous
puissiez tout voir
maintenant et ensuite vous voulez
aller de ce côté de l'espace. Allez sur la première ligne
ici, dans la deuxième colonne, et c'est ici que vous
allez insérer votre logo. Vous allez
à nouveau dans Upload
, puis allez chercher le logo. Je vais juste le
trouver ici. Encore une fois, j'aime généralement utiliser un logo
assez minimaliste ici donc le
logo le plus minimal que vous ayez, optez pour celui-ci. Encore une fois, cliquez
dessus, allez avec un petit. Je sais, encore une fois, c'est
vraiment bizarre en ce moment, mais nous allons ajuster sa taille
plus tard. Fais-moi confiance. Ensuite, nous allons nous
assurer que toutes ces informations
sont toujours correctes ; assurez-vous qu'elles vont
au bon lien. En bas,
c'est là que vous
allez ajouter vos icônes sociales. Vous voulez aller dans Insérer une image ici, puis télécharger à nouveau, puis accéder à vos icônes. Je vais d'abord cliquer sur
« Instagram ». Chargez celui-ci. Encore une fois, c'est super gros, il
suffit de le rendre petit. Passez à la ligne suivante,
puis ajoutez l'icône suivante, ainsi de suite. Vous voulez simplement vous assurer que toutes les icônes que vous
souhaitez inclure, vous les téléchargez
dans cette section, puis vous les
réduisez pour que
vous puissiez tout voir. Enfin, j'
ai Pinterest ici. C'est la dernière icône
du plateau pour moi. Il suffit de le rendre petit et encore une fois, ça va paraître super bizarre. C'est bon. Nous
allons changer cela plus tard. Maintenant, nous voulons simplement nous
assurer que vous mettez évidence chacun d'eux ici ,
puis que vous ajoutez le lien à l'
endroit où cela doit aller. Copiez et collez votre
lien Instagram, puis ajoutez-le dans cette section,
puis
assurez-vous de les lier tous. Je vais ajouter le mien juste
pour que vous puissiez voir ici la barre oblique Instagram.com
faite sur Sunday Studio, juste à titre d'exemple. Maintenant, nous allons aller
ici et enregistrer les modifications. Maintenant, créons un e-mail ici
et créons un e-mail. Je vais juste l'
agrandir, puis passons ici, où vous pourrez insérer vos signatures. Insérez la signature
que vous venez de créer. C'est là que vous pouvez ajuster toutes ces
tailles de tout. Faisons en sorte que cela soit un
peu plus grand. Nous allons rendre ces
icônes beaucoup plus petites. Ajustez-le à l'
aspect que
vous voulez , mais assurez-vous simplement qu'
ils ont tous la même taille. Vous voudrez peut-être simplement le modifier pour vous assurer
qu'ils ont tous la même taille, puis
agrandissons ce logo pour l'aligner sur le
texte ici. Ensuite, il se peut que vous souhaitiez ajouter peu plus d'espacement
entre chacun d'eux. Parfois, il y ajoute
une période, donc je n'aime pas ça. Mais nous allons nous
assurer d'
ajuster l'espacement pour qu' il soit le même des deux côtés ici. Oups. C'est un exemple de s'
assurer qu'il est lié. On y va. Nous savons que cela fonctionne. Ensuite, vous voulez simplement vous
assurer qu'ils sont espacés comme vous le souhaitez. Peut-être voulons-nous
y ajouter
un peu d'espace et ensuite rendre
cela aussi grand que vous en avez besoin. Je pense que cet espace n'est
pas nécessaire là-bas. On y va. Je pense que
ça a l'air plutôt bien. Une fois qu'il est à une taille que
vous pensez que c'est bon, vous voulez simplement copier le
tout à nouveau, Commande C. Ensuite, vous voulez
revenir à vos paramètres. Maintenant, nous allons coller
ça dans cet espace ici. Je vais juste supprimer
tout cela et ensuite je
vais à Command
V et nous allons coller et ça
ressemblera exactement à ce que vous venez de l'attribuer
côté e-mail. Encore une fois,
assurez-vous qu'
ils sont tous correctement liés
aux bons endroits, puis
vous pouvez enregistrer les modifications. Ensuite, nous allons
revenir en arrière et vérifier
que tout va bien. Revenons au
test ici. On y va. Votre signature e-mail est
bien espacée. Nous avons tout cela avec vos nouvelles images et icônes
personnalisées. Ça a l'air vraiment bien. Vous voulez simplement vous
assurer de cliquer sur chacun
d'eux et de vous
assurer que tout est
lié aux bons endroits. C'est à peu près tout, vous avez créé votre propre signature
e-mail sur Gmail ou G Suite et j'ai hâte de
voir tout votre travail ici. Celui-ci est un peu plus difficile
à partager, mais si vous le
souhaitez, vous pouvez simplement créer un recadrage de
cette section ici, puis créer
une image et télécharger dans votre section
projet. Si vous souhaitez partager
votre nouvelle signature Gmail, ai
hâte
de voir toutes vos créations.
19. Créer un Instagram Post graphique: Dans cette leçon, nous allons créer
vos publications Instagram. J'ai des modèles
pour cette leçon, alors allez-y et ouvrez les modèles Instagram Canva
et commençons. Je vais juste mettre la
tête ici. Une fois que vous aurez ouvert
le modèle Canva, vous verrez 1, 2, 3 modèles ici. Selon le contenu que
vous envisagez de publier, l'
un de ces modèles peut
être un excellent point de départ. Évidemment, il y a des
centaines et des milliers de messages
différents qui
pourraient vous intéresser, mais j'ai pensé que je vous donnerais trois points de départ, que vous soyez décider de
lancer quelque chose, que ce soit une masterclass, un atelier, ou quoi que ce soit vraiment,
votre site Web, si vous
lancez simplement quelque chose
que vous voulez comme un visage, si vous en avez Témoignage ; peut-être simplement du contenu en avant
ou des textes transversaux, qu'
il s'agisse
d'une citation , d'un témoignage et d'une note à soi, tout post qui nécessite
principalement des textes au milieu avec un fond plus clair alors c'est une excellente
option pour commencer. Enfin, le dernier, mais non le moindre, est un modèle qui est
génial si vous voulez mettre valeur quelque chose
qui se trouve sur votre téléphone. Une mise en page mobile d'un site Web que
vous lancez, ou que vous avez une classe
que vous lancez, et vous voulez en montrer un
petit graphique, quoi il ressemblera lorsqu'
ils l'ouvriront sur leur
téléphone. Un exemple comme celui-là. Ce serait un excellent
modèle pour commencer. Choisissez l'un de vos trois
et partez de là. Évidemment, avec n'importe quel
modèle, il est très important de changer
toutes les couleurs les couleurs de votre marque ainsi que toutes les polices de polices de
votre marque. Nous avons déjà appris dans une leçon
précédente comment styliser vos images sur la façon de
créer une image comme celle-ci
sans arrière-plan, alors remplacez cette image par peut-être l'une
de vos photos de marque ou une autre image de stock et retirez
simplement l'
arrière-plan pour créer cet
effet vraiment cool là où il
semble que vous soyez dans cette bulle. Il est aussi facile
de changer cela. Permettez-moi de
dupliquer cela, et peut-être que nous allons jouer avec les mettre à jour dans la vie, afin que nous puissions le faire ensemble. Par exemple, si
vous voulez changer cette couleur, pourquoi ne pas jouer
avec une autre forme ? J'adore vraiment cette forme ici. Je vais changer
cette couleur, et je vais le
faire à l'envers, puis je vais
remettre ça, et ensuite je vais le
rendre plus épais. J'adore ces formes de
demi-arche, donc je pense que ce serait
un excellent exemple à montrer. Je me demande ce qui se passe si nous
le faisons vraiment grandir comme ça, puis peut-être que nous
ajoutons cela ici,
et que nous changeons cela en blanc. Ce n'est qu'un exemple
de la façon dont nous pouvons utiliser l'un des modèles,
puis le personnaliser en fonction de votre marque, Join The Waitlist. Cela pourrait être une excellente
couleur pour un lien de liste d'attente. Disons « New Skillshare Class ». [RIRES] Assurez-vous de changer la
police par vos polices. Je vais juste le changer par
celui-ci et rendre plus petit pour qu'
il s'intègre dans cet espace. Alors pourquoi ne pas
passer par cet exercice consistant trouver une nouvelle image pour cela ? J'ai peut-être une image de moi-même, qu'en est-il de celui-ci ? [RIRES] Il s'agit d'une image
que j'utilise pour ma vidéo YouTube, alors pourquoi ne pas passer par l'exercice de
modification de cette image ? Nous allons supprimer l'arrière-plan. Voyons à quel point
Canva fait ça. Pas trop mal. Je vais l'appliquer, puis je vais
l'agrandir. Cette photo a l'air bizarre
parce que ma tête est coupée, mais que se passe-t-il si on le fait comme ça ? Ensuite, on dirait qu'il est délibérément
coupé de
voir le mot Skillshare
juste là. Que diriez-vous de ça ? Je pense que cela fonctionne. Alors pourquoi ne pas mettre
ça ici à la place ? On dirait que je
pointe quelque chose, et je ne me contente pas de ne rien
pointer. [RIRES] C'est certainement mieux. Voyons à quoi ça
ressemble en ce moment. Je pense que cela doit être beaucoup plus audacieux parce que je ne peux pas vraiment
le voir aussi bien en ce moment. Que diriez-vous de ça ? Il a l'air mieux. Je pense qu'en réalité,
je peux probablement mettre un peu de fond autour de cela,
et cela aura l'air mieux. En fait, vous pouvez le faire
ici même dans Effects. Il y a un
bouton très rapide ici. Que diriez-vous de ça ? Je pense que ça n'
a pas l'air mal. On y va. Ça a l'air mignon. Il y a cet effet là, et à ce moment-là, nous avons
créé une nouvelle image. En fait, je veux agrandir
ça comme ça. Que diriez-vous de ça ? C'est mignon. J'aime bien ça. Un moyen très rapide de le personnaliser en fonction de votre marque. Que diriez-vous comme ça ? Là. Ça a l'air bien. C'est vraiment mieux si j'utilise la photo sans me
rogner la tête, [RIRES] mais je suis sûr que vous pouvez trouver une meilleure
photo que celle-ci. Cette image ici,
dupliquons ça. Dupliquez toujours le fichier ou au moins le document ici, sorte que vous ne modifiez pas
le modèle lui-même, sorte que vous puissiez réutiliser les modèles. C'est un graphique que je vous ai présenté dans l'
une des
leçons précédentes, donc je ne vais pas
passer par ce tutoriel, mais n'
hésitez pas à changer les couleurs ici pour quelque chose qui correspond mieux
à votre marque. On y va. Ensuite, vous
pouvez modifier les couleurs ici pour créer
différentes variantes, puis nous pourrons modifier les textes
et toutes les polices. Vous pouvez même supprimer
cela et simplement l'avoir comme une note un peu plus
minimaliste ici ou peut-être juste en bas. Je fais plus de centres, donc ça paraît mieux. C'est vraiment
beau, je pense. Vous pouvez même rendre cela un
peu plus transparent. Vous pouvez toujours voir le texte, mais il se
fond un peu mieux dans l'arrière-plan, ou peut-être rendre cette couleur un
peu plus claire et ensuite faire cela. Ça a l'air vraiment joli. Vous pouvez également modifier cela
en différentes formes, afin de pouvoir accéder à la section
Eléments, accéder à vos graphiques. Cette forme ici, je
pense, va vraiment bien paraître, et nous changeons la couleur de celle-ci. Ça a l'air vraiment joli. voyez, en ayant un seul
modèle, vous pouvez créer tant de variations différentes à
partir de quelque chose comme celui-ci, et je pense que cela
a l'air vraiment joli. S'agit-il d'un plan ? Oui, ça a l'air vraiment bien. Alors, que diriez-vous de celui-ci ? Nous pouvons certainement
jouer avec celui-ci ; dupliquons à nouveau celle-ci et nous pouvons ajouter une
image dans cet espace. Trouvons une image appropriée. C'est un voyage en
Espagne où je suis allé, qui a l'air vraiment mignon. Disons simplement que vous voulez mettre en
valeur une petite image, qui a l'air vraiment
mignonne à elle seule, mais vous voulez vraiment la
changer pour votre marque, alors pourquoi ne pas la
changer un peu ? Permettez-moi de changer l'arrière-plan
par une couleur plus claire, et pourquoi ne pas changer
le texte par une couleur plus foncée ? C'est vraiment mignon. Il y avait également
du texte ici, et quelques textes ici aussi. Si vous le souhaitez, vous pouvez également les
placer à différents endroits. Disons que vous n'avez pas
aimé ça là-haut, vous pouvez l'ajouter ici et peut-être échanger
ces placements. Ça commence à
paraître vraiment mignon, mais je pense que ça
pourrait être plus beau que des roses. Que diriez-vous de ça ? Ça a l'air vraiment mignon. Encore une fois, à partir d'un petit
modèle ici, vous pouvez créer tant de variations
à partir de ces modèles, alors amusez-vous vraiment. La première chose est de
vraiment réfléchir à ce que vous essayez de
communiquer dans ce post. Pensez à la
description de cet article. Par exemple, si cet article est principalement destiné au
lancement de mon site Web, vous voulez vraiment réfléchir
à ce vous souhaitez présenter
sur votre site Web. Par exemple, vous pouvez
accéder à votre nouveau site Web ; supposons que vous le saisissiez
dans votre téléphone, donc je vais aller sur mon
site Web créé sur sundays.com, puis disons que
vous voulez vraiment présenter le première page. Vous pouvez aller de l'avant, il suffit d'appuyer
sur On pour capturer la page. Je ne l'ai pas capté d'écran. Faisons une capture d'écran de la
page juste là, puis vous pouvez la
rogner à la bonne taille. Je suis juste en train de le recadrer en ce moment. Envoyez-le à votre ordinateur, puis vous
pouvez faire glisser cette capture d'écran dans
cette section ici. Ensuite, vous avez une
belle capture d'écran de votre nouveau site Web, puis vous voulez
vous assurer de présenter l'
URL de votre site Web et de parler ici,
hé, dites bonjour à mon nouveau
site Web ou jetez un coup d'œil ma nouvelle page de favoris ou
quoi que ce soit. Rendez vraiment le contenu visuellement communicatif,
que ce soit par des mots, images, ou
quoi que ce soit. Réfléchissez vraiment à l'
objectif de cette publication et
commencez à concevoir est mon conseil
le plus important quand il s'agit de publications
Instagram. J'espère que c'était
vraiment utile, et je vous verrai
dans le prochain cours. [RIRES]
20. Concevoir un carrousel et une grille Instagram: Dans cette leçon, nous
allons concevoir votre carrousel Instagram parfait ou vos sliders ou tout ce que
vous voulez appeler, ainsi que des grilles Instagram. Pourquoi ne pas s'y mettre directement. Avant de commencer,
nous devons nous diriger vers un site Web appelé
mysocialboutique.co. C'est ici que
vous allez
pouvoir diviser vos images en quantité parfaite
de
grilles ou d'images de carrousel. Cela rend les
choses vraiment, vraiment faciles. Pourquoi ne pas aller de l'avant, continuer à faire défiler vers le bas
jusqu'
à ce que vous puissiez accéder à cet espace ici et voir quelle grille ou
carrousel vous souhaitez créer. Vous pouvez créer un carrousel
avec trois images ici ou si vous souhaitez créer une grille trois
par trois,
c'est possible. Ce sont probablement les
deux plus populaires. Commençons par un carrousel, alors pourquoi ne pas faire un carrousel à
trois toboggans ? C'est la dimension
que vous
devez percer dans Canva, donc 3240 par 1080. Pourquoi ne pas aller de l'avant et
créer un design et un poinçon dans une taille personnalisée. Je pense que c'était 3020 en 1080. Je pense que j'ai fait 1080. Qu'est-ce que c'était ? 2340. Parfait.
Créons un nouveau design. Pour rappel, il sera divisé en trois diapositives
différentes. Je vais juste m'
assurer très rapidement que je suis sur
le bon kit de marque. Concevons ça. Je n'ai pas de
modèle pour celui-ci, mais allez-y et suivez ce tutoriel et nous
pouvons le créer ensemble. première étape consiste à créer des lignes de grille afin de savoir où sera la
limite. Je vais juste créer
des règles et des guides. Si vous cliquez simplement sur
la règle ici, vous pouvez faire glisser une ligne de
règle ici. Nous allons avoir besoin de deux d'entre eux, 3240 divisés par 3,
1080. C'est exact. J'aurais dû le faire à 10 h 80, puis nous voudrions y ajouter 1080 pour savoir
où va la prochaine ligne. La prochaine ligne va à 2160. Parfait. Ensuite, nous avons maintenant
cela divisé en trois, sorte que nous savons exactement où l'image
va être divisée. Pourquoi ne pas ajouter un
en-tête à celui-ci ? Disons simplement 10
étapes ou je devrais dire, deux façons [BRUIT] de
vivre un mode de vie plus sain. Juste très vite ici, je vais changer la couleur. Je vais vraiment
rendre ça un peu plus grand comme ça, et ensuite je veux
que les deux se démarquent davantage. Pourquoi ne pas vraiment
diviser ça ? Je veux agrandir les 2 pour
qu'il soit un
peu meilleur. Quelque chose comme ça. Je l'aime bien comme ça. Disons
simplement que c'est ici, et ensuite nous allons ajouter
certains de nos éléments. Nous ne les avons pas ici. Vous savez ce que je vais faire ? Je vais retrouver
ces graphismes. Ils sont là. Parfait.
Je vais juste prendre ce graphique ici et
peut-être celui-ci et celui-ci, juste pour avoir quelques options ici, et peut-être que nous
ferons celui-ci aussi. Permettez-moi de les remplacer par les couleurs de ma
marque pour qu'elles aient toutes l'
air
de faire partie de la bonne collection. Incroyable. Maintenant, ce
ne sera pas design
le plus étonnant,
comme je veux
simplement vous montrer comment
créer ces grilles ou ces carrousels. Je ne vais pas
passer trop de temps sur le design et nous
allons les rendre aussi beaux que possible avec
le temps que nous avons. Diapositive suivante, je souhaite
ajouter du texte ici. Peut-être que nous allons faire l'étape 1,
[BRUIT] bien dormir. [RIRES] Je suis sûr que
vos publications Instagram seront beaucoup
plus utiles que mes ficelles. [RIRES] Étape 2, mangez bien. [RIRES] Nous allons le faire. Veuillez rendre la
publication Instagram un peu plus utile que la mienne. [RIRES] Mais ce n'
est qu'un exemple. Je veux que ça soit au centre, donc c'est plutôt bien. Disons simplement que c'est
ce que nous faisons, pouvons-nous audacieux cela ? Oui. Ça n'a pas l'air mal. Vous voyez comment, lorsque quelqu'un
fait défiler cette imagerie s'écoulera parfaitement dans
la seconde, puis cette imagerie s'écoulera parfaitement
dans la troisième, et c'est l'effet que
nous voulons avec les carrousels. pour qu'ils aient l'air de faire partie d'une seule grande image. Vous savez quoi ? Je vais aussi
ajouter une flèche rapide pour que les gens
sachent continuer à faire défiler. Je vais ajouter ce
petit ici, puis je vais en
ajouter un ici aussi. Rendez celui-ci blanc
pour que je puisse le voir. Maintenant, ils savent continuer à faire défiler et ensuite ils vont
passer à la diapositive suivante. Nous allons le télécharger
sous forme de fichier PNG. Téléchargez-le et je
vais le sauvegarder dans mes documents ici. Je vais nommer
ça sur Instagram. [BRUIT] Parfait. Ensuite, nous allons revenir
dans My Social Boutique, et nous allons télécharger l'image dans cette
section ici. Parfait. Sélectionnez une image. C'est ça. J'y vais. Nous pouvons maintenant choisir le nombre de colonnes que
nous voulons qu'il s'agisse. Si vous en avez plus, vous pouvez certainement en ajouter d'autres. Mais pour l'instant, nous n'avons que trois colonnes et nous
allons cliquer sur Carrousel. Si vous voulez en
faire plus, n'hésitez pas à continuer, mais assurez-vous de faire le
calcul correctement. Mais à cette fin, nous allons en faire trois parce que c'est ce que
nous avons calculé. Ensuite, il vous montre à quoi
elle ressemblera, puis nous allons
diviser l'image. Vous pouvez maintenant
les télécharger individuellement, si rapidement, si facilement. Je vais juste les
traîner ici. Comme vous pouvez le constater, elles ont été divisées en
trois images différentes. Vous pouvez voir le premier ici, puis le second là, puis le troisième là. Tout ce que vous avez à faire
maintenant, c'est
le télécharger sur Instagram et
c'est fait. Si vous souhaitez
créer des grilles, encore une fois, vous pouvez créer toutes
sortes de découpes ici, qu'il
s'agisse d'un format de carrousel, sur le format de grille que
nous vous avons montré précédemment. Pourquoi ne pas jeter un coup d'œil
au format de grille ? Ici encore, il s'agit des dimensions que
vous allez définir lorsque vous
créez notre document Canva, puis vous
voulez simplement vous assurer que vous calculez la taille chaque boîte est puis ajoutez ces lignes de règle
comme nous l'avons fait ici. De cette façon, vous savez où
sera
la séparation , puis vous
téléchargez ce PDF, vous le téléchargez ici, puis je vais tout diviser pour vous,
et tout
ce que vous avez à faire, c'est Il suffit de le télécharger sur Instagram. Super facile, super amusant. Maintenant, vous n'avez plus besoin de
le créer manuellement car il est assez difficile de
les associer manuellement vous-même. J'espère que cela a été utile.
21. Conception Instagram Stories & Couverture: Dans cette leçon, nous
allons
concevoir vos Stories
Instagram. Maintenant, c'est très similaire à la dernière leçon lors conception de nos publications
Instagram. J'ai également des modèles inclus pour cette leçon, alors n'hésitez pas à ouvrir les modèles Insta
Story pour Canva. Vous verrez ensuite
trois modèles ici. Le premier se concentre davantage
sur un modèle ou un design axé sur les mots, qu'il
s'agisse d'un
témoignage client ou d'un devis
ou de quelque chose que vous vouliez qu'il s'agisse d' texte plus poussé, alors ce serait un excellent
modèle pour commencer. Ensuite, nous avons un deuxième
modèle qui est comme le dernier
de la publication Instagram. C'est quelque chose à publier sur votre site Web ou sur une image que vous souhaitez présenter
depuis votre téléphone mobile. Ce serait un excellent
modèle pour commencer. Ensuite, le dernier est
en fait un modèle pour les couvertures d'Insta Story. J'ai toujours du mal à dire
que Instagram Story couvre. Nous en parlerons
dans une seconde. Mais ce
qui est génial avec Instagram Stories est généralement qu'il s'agit d'une vidéo
assez avancée. Pour cet exemple,
je vais
vous montrer deux modèles plus
basés sur la vidéo. Nous regardons juste ce premier. Celui-ci a en fait un arrière-plan
vidéo. J'ai montré ce rapide tutoriel sur la façon de réaliser cet effet dans la dernière leçon que nous avons faite sur la
création de vidéos sur Canva. Je ne vais pas examiner
cela en
détail dans ce tutoriel, mais si vous souhaitez
simplement mettre à jour ce modèle, vous pouvez aller de l'avant et
trouver différentes vidéos. Disons que nous allons dans les éléments, et que nous allons dans les vidéos ici. Je vais juste
dupliquer ce modèle. Disons que nous voulons faire
quelque chose de plus orienté vers la plage, alors il pourrait s'agir d'une excellente
vidéo par laquelle nous pourrons la remplacer. Vous pouvez aller de l'avant,
il suffit de le remplacer ici sur le bord, et vous pouvez voir cette
vidéo prendre vie. Vous pouvez modifier la couleur de celle-ci et la rendre un
peu plus ou moins transparente. Imaginons que nous
voulons le rendre un
peu plus transparent, afin que nous puissions voir un peu l'
océan. En fait, ça a l'air vraiment bien. Vous pouvez aller de l'avant et
changer la photo ici pour celui qui
quitte ce témoignage. Assurez-vous que c'est centré. Vous pouvez ensuite modifier
les polices ici et la couleur des polices
ici en fonction de votre image de marque. Regardons ce nouveau film. Passons à la diapositive suivante ici. Le voilà. En fait, ça a l'air
tellement beau. Je pense que c'est un
excellent moyen de rendre votre histoire Instagram un
peu plus rapide et interactive. Ensuite, pour la prochaine
, certainement, si vous pouvez présenter une
vidéo de votre téléphone, peut-être en prendre un clip,
ce serait également une
excellente idée. Dans la leçon suivante, je vais vous
montrer comment créer cet effet vidéo défilant pouvoir le montrer plus en
détail dans la leçon suivante. Mais allez-y et utilisez aussi n'importe quelle vidéo que
vous souhaitez dans cette section ou une photo. Disons simplement que vous
voulez présenter une publicité, alors ce serait un excellent
moyen de le mettre en valeur. Regardons
ça juste ici. Cela a l'air vraiment génial, et définitivement
les éditez et assurez-vous qu'ils sont
dans les couleurs de votre marque. Encore une fois, vous voulez vous
assurer qu'il y a beaucoup de contraste pour
pouvoir lire le texte. Je pense que c'est
vraiment bien comme ça. Vous voudrez peut-être rendre
cela un peu plus grand. Je remarque juste que c'est petit. Ça peut être très bien. Ensuite, pour vos Stories Instagram, cela peut paraître
un peu bizarre, pour vos couvertures, ce qui va simplement montrer,
c'est où se trouve le cercle
en ce moment. Allez-y et modifiez cela
en fonction des couleurs de votre marque. Ce que je recommande pour
Instagram Stories c'
est de garder les choses assez simples avec un exemple photo de ce que sera
la collection de ces histoires
Instagram. Imaginons qu'il s'agisse d'une section
À propos de vous, alors vous voudrez peut-être
mettre une photo de vous-même ici parce que la section
À propos de vous ou à propos de moi
va déjà apparaître
au bas de votre zone de couverture
Instagram. Laissez-moi voir si je peux vous montrer un exemple très rapidement sur mon
téléphone. Si vous regardez mon Instagram, il y a déjà
les textes juste en dessous. Il est répétitif de placer le texte deux fois sur la
photo ainsi que sur, il apparaîtra
en dessous de toute façon. Vous pourriez aussi bien utiliser
tous ces biens immobiliers pour mettre en valeur une belle
image, donc c'est ma recommandation. Ensuite, tout ce que vous avez à
faire est de dire s'il s'agit d'une vidéo, puis vous voulez télécharger
cette première vidéo en MP4
, puis choisir la diapositive dont
vous parlez. Si c'est
celui-là, il suffit de le télécharger. S'il s'agit simplement d'une
image et non d'une vidéo, vous pouvez
la télécharger format PNG, puis choisir votre page
et la télécharger de cette façon. Notez que dans la dernière vidéo
précédente, j'ai oublié de le mentionner, pour tous les
téléchargements numériques de médias sociaux que vous effectuez, téléchargez-le
toujours en
PNG et non en JPEG. format JPEG est beaucoup plus petit, et sa qualité est tout simplement inférieure. Si vous souhaitez que vos images soient belles
et haute résolution, n'
oubliez pas de les télécharger
au format PNG s'
il s' agit d'un graphique basé sur des images. Ensuite, pour la dernière
vidéo ou couverture ici, vous souhaitez également la
télécharger en PNG et tout ce que vous
avez à faire est télécharger
sur vos couvertures Instagram où vous pouvez modifier
votre couverture surlignée. Ensuite, tout ce que vous faites, c'est simplement mettre cette image, et
vous êtes prêt à partir. Il est déjà parfaitement prédimensionné
et c'est très facile. J'espère que cela a été très utile pour créer vos Stories
Instagram.
22. Concevoir un graphique vidéo défilant: Dans cette leçon, nous
allons créer un effet de défilement
pour les publications
Instagram, les histoires Instagram ou tout
type de graphique vidéo, même pour votre site Web. Passons dans les modèles d'histoire
Insta comme point de départ pour créer cet effet de
défilement. Ce n'est qu'un exemple que vous pouvez certainement utiliser, comme le
modèle de publications Instagram comme base également. Mais j'adore avoir cette maquette ici pour mettre
la vidéo. Tout ce que vous avez à faire
est très simple. Supposons que vous souhaitiez
présenter le lancement de votre site Web, puis vous pouvez simplement
aller sur votre site Web
sur votre téléphone. Si vous êtes sur un
iPhone comme moi, je suis sur mon site Web ici, vous pouvez simplement le tirer vers le bas, et vous verrez un petit bouton d'
enregistrement juste là. Je viens accidentellement d'en commencer un Laissez-moi arrêter
ça une seconde. Encore une fois, vous pouvez
le faire descendre vers
le bas en haut à droite
, puis accéder à Enregistrement. Si vous ne trouvez pas
cela sur votre téléphone, vous voudrez peut-être
faire une petite recherche sur votre téléphone mobile
et vous assurer
que votre site Web
est déjà ouvert arrière-plan ici. Vous pouvez cliquer sur Enregistrer et je vais commencer un compte à rebours. Tout ce que vous avez à faire, il commence
également à enregistrer. vous suffit maintenant de
faire défiler l'écran, même si vous souhaitez que
le défilement soit rapide lorsque vous téléchargez cette
vidéo sur votre graphique. Supposons que vous vouliez que ça
aille jusqu'ici, alors vous pouvez simplement cliquer ici pour
arrêter la vidéo. Cette vidéo sera
enregistrée sur votre téléphone. Vous souhaitez maintenant envoyer cette
vidéo à l'endroit où vous ouvrez votre
compte Canva ou votre document Canva, qui peut également se trouver sur
votre téléphone. Ce sera vraiment facile. Mais je recommande d'utiliser Canva sur le bureau simplement
parce qu'il est un
peu plus grand et plus facile
à concevoir sur l'espace. Il vous
suffit maintenant de télécharger et de faire glisser cette vidéo
dans vos téléchargements. Je l'ai déjà fait ici. Maintenant, vous pouvez simplement tirer cette vidéo et
littéralement la déposer dans cet espace ici
et la vidéo est là. C'était super rapide. Mais une chose que je recommande est que lorsque vous
téléchargez cette vidéo, vous verrez comment ce bouton d'
enregistrement s'affiche. En fait, je n'
aime pas ce que ça ressemble. Vous pouvez
simplement cliquer deux fois, et vous pouvez
modifier cette pièce. Je le
rendrais un peu plus gros et je le déplacerais un peu juste pour que l'écran d'
enregistrement ne s'affiche pas, et maintenant il est parti. Jouons-le
encore une fois et voyons quoi ça ressemble depuis le début. Ça a l'air vraiment, vraiment bien. Je vais juste le lire
en mode plein écran, nous
puissions voir à quoi cela ressemble. C'est là. Vous pouvez ensuite voir l'action
de défilement. Un petit conseil est
que si vous avez deux mains, je le tenais comme ça, donc je ne pouvais pas le faire correctement. Mais si vous avez deux mains, vous pouvez faire défiler lentement avec deux doigts comme
celui-ci pour le rendre un peu plus uniforme et
moins semblable à ce mouvement. Juste un petit conseil pour rendre l'
action de défilement un
peu plus lisse et
professionnelle, je suppose. C'est essentiellement de cette façon que vous
créez une vidéo défilante. Il ne vous reste plus qu'à le
télécharger sous forme de vidéo. Encore une fois, choisissez la diapositive
que vous souhaitez télécharger, puis
téléchargez-la. Vous pouvez le télécharger n'importe où. Vous pouvez le télécharger
sur votre site Web, sur des histoires ou des rouleaux Instagram. C'est juste un
excellent moyen de
présenter tout ce que vous souhaitez
parcourir sur un site Web
ou une vidéo YouTube ou
quoi que ce soit. Oui, si vous voulez même
présenter un tutoriel, exemple, disons
que vous voulez montrer comment faire quelque chose sur Instagram, vous pouvez simplement enregistrer votre
écran, faire le tutoriel et peut-être faire un audio, le parcourir, ou même l'enregistrer. S'il s'agit d'une bobine,
vous pouvez enregistrer l'audio directement sur votre téléphone
lorsque vous le téléchargez. C'est un excellent moyen de présenter une capture d'écran vidéo de votre téléphone sur un
graphique comme celui-ci. J'espère que cela a été très utile et c'est ainsi que vous créez
une vidéo défilante. voit dans la prochaine leçon.
23. Concevoir une épingle Pinterest: Dans cette leçon, nous
allons
concevoir vos épingles Pinterest. J'ai également un modèle fourni dans
la section projet. Allez-y, téléchargez et ouvrez
le modèle d'épingle Pinterest. Une fois que vous ouvrirez sur Canva, cela ressemblera à ceci. n'y a qu'un seul modèle ici, mais c'est un
excellent point de départ si vous voulez épingler des
épingles liées de style article de blog. Ce modèle de billet de blog ici vous permettra
d'écrire une sorte. Quel que soit le titre de votre blog, vous pouvez l'ajouter ici. Vous pouvez également ajouter des
balises ou des catégories. Par exemple, si vous
voulez changer cela par,
supposons que vous ayez une
catégorie bien-être et votre blog, alors vous pouvez simplement
taper bien-être ici. Ou si vous n'avez pas de catégories, cela peut simplement indiquer à
quoi il s'agit d'un article de blog, disons que c'est un tutoriel DIY
[NOISE] ou quelque chose, puis
donne juste un petit indice sur ce qu'ils
cliquent dans. Je trouve toujours
très utile pour les publications
Pinterest de
donner une indication de ce que le lien
mènera, car c'est le pire quand on voit quelque chose de très
intéressant sur Pinterest, vous cliquez dessus et ce
n'est pas ce que vous attendiez. Donner cette attente quand
ils voient l'épingle
permet vraiment plus de rétention
des personnes qui restent sur elles, quelle que soit la durée à laquelle
vous les apportez. Je trouve également que les épingles
Pinterest fonctionnent ainsi lorsqu'il y a beaucoup de belles photographies de
haute qualité. Dans ce cas, j'ai utilisé cette très belle image
libre que j'
ai obtenue des graphiques Canva et je l'
ai simplement mise à l'arrière ici. Mais n'hésitez pas à échanger cette photo contre quel que soit le sujet de
votre article de blog. Si vous avez votre propre photographie de
marque c'est encore mieux, cela la rend un
peu plus personnalisée. Mais ensuite, il suffit d'ajouter un
peu d'éléments ici, là, cela
crée vraiment un peu
plus de marque. Je veux vraiment changer
les polices,
ainsi que toutes les couleurs. Je voulais juste vous
montrer qu'un seul ici peut créer tant de variantes
différentes pour vous. Pourquoi ne pas dupliquer cela et jouer avec
elle et voir comment nous
pouvons l'utiliser
comme point de départ, puis en
créer des variations. Disons simplement que nous voulions d'abord
changer la photo. Pourquoi n'allons-nous pas
chercher des photos ? Pourquoi ne pas publier ce billet de
blog sur le bien-être ? C'est une très
belle photo, mais je pense qu'il vaut mieux
utiliser une photo verticale. Je vais littéralement
taper dans le bien-être. Pourquoi ne pas publier un article
sur le yoga ou la méditation ? Vous voyez maintenant, cette image fonctionne ici, mais elle va juste la
bouger un peu
plus et vous voyez comment ça lui coupe la tête et
je n'aime pas vraiment ça. Un moyen de régler cela
est peut-être que nous pouvons simplement mettre le titre sur le
côté gauche ici. Pourquoi n'essayons-nous pas de le faire ? Je vais aligner ça à gauche. Je pense que cela pourrait être
mieux si nous pouvons agrandir les choses. En fait, ça ne me dérange pas. On peut peut-être s'aligner, comme l'espacer un
peu plus encore. Je pense naturellement que
c' est mieux s'il est
espacé un peu, juste plus facile à lire.
Que diriez-vous de ça ? Ensuite, nous pourrons changer cela en, je pense qu'avoir cette
ligne droite sera mieux. heure actuelle, c'est animé. Cela a un effet
qui crée une courbe, alors pourquoi ne pas supprimer
la courbe ici ? En fait, je pense que ça
a l'air plutôt bien. Nous devons laisser aligner
celui-ci pour qu'il soit aligné sur cela. Ça a l'air vraiment bien. Maintenant, nous
voulons probablement échanger certains de ces graphiques car je suis sûr que votre marque n'a pas
ces mêmes graphismes. Pourquoi ne pas simplement
jouer avec elle et voir ce que nous pouvons faire, pourquoi ne pas changer
les couleurs ? Disons à cette nouvelle
marque que j'ai, changeons les couleurs
et voyons à quoi cela ressemble. Je pense que ça a l'air vraiment mignon, mais je veux en fait
avancer un peu ça maintenant. Et si on déplace ce tableau alors ? Ça a l'air vraiment bien. Ce qui fonctionne
vraiment bien, c'est d' avoir votre lien URL en
bas. Je vais juste copier et
coller ça et je vais faire avancer cela et je
vais le rendre blanc, puis vous pouvez taper votre
URL ici, votre site web.com. Alors, faisons tous ces
casquettes. Ça a l'air vraiment bien. Lorsque les gens voient un
lien vers un site Web sur votre épingle Pinterest, ils
savent instantanément que cela
va conduire à
des articles sur un savent instantanément que cela
va conduire à site Web ou un
blog ou une sorte quelconque. Il est en fait très utile d'
ajouter cela dans cette section , juste pour que les gens comprennent où
ils vont être conduits. Nous avons une variante complètement
différente et elle fonctionne bien avec
le choix de la photographie. Pourquoi ne pas le
faire encore une fois ? Juste pour donner un peu plus
d'idées sur ce que vous pouvez faire, je vais le refaire. Pourquoi ne pas faire de cette catégorie une catégorie
différente cette fois-ci ? Pourquoi ne pas faire ça, disons que vous êtes cuisinier. Pourquoi ne pas faire de recettes alimentaires
saines ? Trouvons quelque chose
qui a l'air vraiment beau. Ça a l'air vraiment bien. Je ne sais pas si ça a l'air
super sain [RIRES]. Je veux trouver
quelque chose qui a une position légèrement différente. Je vais juste taper
une recette, en fait. On
trouvera peut-être de meilleures photos. Que diriez-vous de cette photo ? Ça a l'air vraiment beau. J'aime bien cette photo. Imaginons que vous lanciez un nouveau livre de recettes
ou quelque chose comme ça. Alors nommons cela au livre de recettes
quotidiennes saines. Ensuite, vous voudrez peut-être
changer cela pour acheter maintenant, vous pouvez également l'avoir
comme appel ou dans les magasins maintenant. C'est mignon, j'aime bien ça. Changeons les couleurs
de ça. C'est vraiment mignon. Maintenant, je n'aime pas vraiment
le positionnement de cela, pourquoi ne pas déplacer cela, voir si nous pouvons trouver un meilleur. J'aime bien la région où il y a un
peu plus de photographies. Ça a l'air un peu
mieux. J'aime bien ça. Je peux aussi agrandir et
obtenir une meilleure découpe, peut-être la main gauche et plus de livre. Comme ça, j'adore ça. Pourquoi ne pas vraiment changer la forme de
cet appel ? Et si on fait ça, disons comme si on avait plutôt des coins
arrondis ? Ensuite, nous allons le faire de cette
couleur et ensuite la supprimer. Ça a l'air plutôt mignon. J'aime bien ça. Je vais
aller de l'avant, un peu plus d'espace, en fait, je vais
aller là où ils vont. Ensuite, je vais le
faire tout en haut, je veux juste que cet
en-tête soit un peu plus petit, donc je vois
plus de la photo. Ça a l'air vraiment mignon. J'ai une idée. Et si on fait ça comme ça ? Nous utilisons cette forme comme ça. Et si nous le faisons ? Ça peut paraître mignon et
baissons-le un tout petit peu. Pourquoi ne pas
supprimer complètement ça, et puis j'ai
encore aimé l'idée d'avoir le site Web, ajouter le site ici, faire juste là. En fait, tu sais quoi ? aura l'air bien, peut-être une frontière. Essayons cela, mais je veux que la frontière
soit assez fine. Encore une fois, utilisez ce
hack que je
vous ai montré dans une leçon précédente. Ensuite, je pense que
ça pourrait être très bien. Je vais positionner ça au centre et
le déplacer
vers l'arrière. Nous arrivons quelque part ici. Ça a l'air vraiment bien, mais je
pense que ça pourrait paraître mieux si ça découle de cette chose. chose comme ça, ça a l'air vraiment bien. C'est un peu
difficile de lire ceci, donc je vais ajouter
un autre contexte à cela pour que vous
puissiez mieux le voir. Peut-être que nous allons faire une couleur plus foncée. Alors devrions-nous centrer
cela pour qu'il soit mieux ? On y va. Voici quelques
idées sur la façon dont vous pouvez littéralement prendre un modèle que vous avez reçu de moi,
puis vous pouvez
l'ajuster à vos couleurs, le changer pour vos
différentes polices et vous déplacer les éléments un peu et vous pouvez créer des centaines et des milliers
de variantes différentes de ces épingles Pinterest. En seulement cinq minutes, nous avons créé deux épingles différentes, trois, y compris le
modèle lui-même. Mais j'espère que cela a été
vraiment utile voir mon flux
de travail sur la façon dont je crée
différentes variations d' une épingle en plusieurs. Vous n'avez vraiment pas besoin de
beaucoup pour commencer à concevoir sur Canva et cela
facilite la tâche. J'espère que cela a été utile et je vous verrai dans
la prochaine leçon.
24. Concevoir un manuel: Dans cette leçon, nous
allons
concevoir votre feuille de calcul, votre classeur
ou votre
livre électronique ou tout ce
qui se trouve réellement dans ce PDF dans un style demi par
11 documents. J'ai encore un
modèle pour vous, tout
est là pour vous dans
le domaine des projets. Allez-y et téléchargez les modèles de
classeurs, et ils s'ouvriront dans
Canva comme ceci. Une fois ouvert, vous verrez qu'il
comprend trois pages. Il y a une page de couverture, une page avec moitié
contenu et moitié photographie, puis il y a une
troisième page qui davantage à un classeur
où il y a
des zones où quelqu'un peut
remplir son réponse
ou quoi que ce soit. Commençons par
la page de couverture. Une note est qu'il
n'y a évidemment que trois pages ici, et pour la plupart des classeurs, il y a probablement plus de
trois pages incluses. Utilisez-les définitivement comme point de
départ et encore, en
faisant des doublons,
puis en ajoutant votre
contenu et rejignant
un peu cette mise en page de conception pour correspondre à
vos besoins de contenu. Mais nous allons le faire maintenant
et voir comment nous pouvons faire variations à partir de ces points de
départ. Pour votre page de couverture, celle-ci est assez
simple. Je dirais simplement échanger ces éléments avec les éléments de
votre marque. J'ai ici un espace où vous
pouvez écrire le titre de
ce livre ou de cette feuille de calcul
, puis un petit sous-titre. Un espace idéal pour donner
une meilleure description. Supposons que le titre de votre classeur soit Daily Essential Living
Tips ou quelque chose du genre. Votre sous-titre
peut alors être
un peu plus descriptif en une étape . Peut-être comme un plan de sept jours pour les entrepreneurs prospères
ou quelque chose du genre. Il donne juste un
peu plus d'informations sur ce que vous allez
trouver dans ce
classeur ou cette feuille de calcul. Ensuite, généralement, je
mettais logo de mon entreprise ici ou mon nom ici si
c'est mon nom commercial, puis un lien vers un site Web. N'oubliez pas que sur Canva, nous en avons parlé dans
la leçon de style de police, mais vous pouvez ajouter
des liens vers n'importe quel texte. Si vous survolez
le texte ou que vous cliquez sur le texte que vous
souhaitez lier et que vous accédez à cette section de lien, vous pouvez ajouter un lien ici. Ensuite, avec ce lien,
une fois que vous l'exportez au format PDF, il sera interactif
où la personne peut cliquer sur ce
lien ici, et elle mènera à votre site Web. Encore une fois, juste quelques conseils de coiffage. Vous pouvez certainement
jouer avec cela, y ajouter vos propres formes. Si vous le souhaitez, vous pouvez réellement
utiliser ces formes car, d'ailleurs, elles sont
actuellement verrouillées. Si vous constatez que vous ne pouvez pas déplacer un objet, c'est parce que
je l'ai verrouillé. Il suffit de monter ici et de les déverrouiller. Parfois, je
les verrouille simplement parce qu' il est un peu difficile copier certaines choses si je ne veux pas
copier sur l'élément. C'est pourquoi vous pourriez les
trouver verrouillés. Jouons simplement avec
ce design et voyons comment nous
pouvons faire différemment, qui a l'air vraiment
mignon, des styles avec. J'aime vraiment ça. Je vais mettre ça
en avant et le déplacer un peu. Cela rend cela
évidemment plus difficile à lire, donc je vais en
faire un blanc. Ensuite, je veux rendre cette ligne un peu plus épaisse pour que vous
puissiez certainement
survoler la ligne et
augmenter la largeur. Ça a l'air vraiment bien. Je ne sais pas encore ce que je pense
à ce sujet. Je pense que nous avons besoin
d'un autre élément ici. Pourquoi ne pas aller dans
la section des éléments et regarder certains graphiques
que nous pouvons utiliser ? Pourquoi ne pas en tirer un
autre ? Je vais apporter
une nouvelle couleur. En fait, je pense que peut-être
une lumière oui, comme ça. Je vais rendre ma tête
un peu plus petite pour que vous puissiez voir le dessin. Oh, attends, c'est trop léger. Nous pouvons certainement jouer
avec ça toute la journée. Mais voici quelques
exemples de la façon dont, si vous voulez rendre
votre graphique un peu plus intéressant à regarder, nous pouvons avoir plus de
graphismes comme celui-ci. Vous pouvez même copier et coller sur le même élément et jouer avec
différents coins de celui-ci. Disons comme celui-ci, mais peut-être que vous voulez ce côté de celui-ci, et ensuite vous voulez en
changer la couleur. On y va. C'est plutôt
mignon, je dirais. Voici
une autre variante instantanément. Vous pouvez certainement
jouer avec cela et voir
comment régler les
différents éléments. Mais encore une fois, j'aime toujours
garder les couvertures assez minimalistes. Si vous le souhaitez,
vous pouvez également ajouter une photo à l'arrière
de celle-ci. Trouvons une photo. Cette photo est vraiment magnifique. C'est cool. Et
si nous ajoutons cela ? Ouah. Cela change définitivement
les choses, n'est-ce pas ? Regardez-les. Oh mon Dieu, j'adore ça. J'aime bien ça en fait, c'est un peu
plus minimaliste. Oh mon Dieu, je suis
amoureux de ça. Je vais supprimer ces
vertes parce qu'elles ne correspondent plus
vraiment au style. C'est toujours vraiment comme ça. Mais que se passe-t-il si nous avons
littéralement cela. Ça a l'air vraiment beau aussi. Encore une fois, vous n'avez pas
à jouer avec des éléments. Mais vous pouvez voir instantanément
que je viens de changer l'arrière-plan et que ça déjà l'air vraiment
cool et beau. Je vais les changer pour
une couleur plus neutre car l'arrière-plan est assez lumineux. J'aime vraiment ça. Honnêtement, j'adore ça. Et si je change
ça en blanc aussi ? J'adore ça. C'est
vraiment beau. Non, je n'aime pas ces
blues en haut. Mais comme cela, encore une fois, j'ai ajouté un autre arrière-plan complètement
différent, mais nous avons le même texte
devant et nous avons une autre variante de ce
classeur ou de ce modèle de feuille de calcul. La prochaine étape est celle de vos pages de contenu. Celui-ci est vraiment
important car cela dépend vraiment du contenu
que vous
mettez dans cet espace. Peut-être que vous n'avez pas besoin d'
autant d'espace photographique et que vous pouvez le réduire. En fait, je
vais juste changer la couleur de ça comme ça. Alors, peut-être voulez-vous plus de textes. Je vais juste copier
et coller ça supposant que le
texte est le même. Mais vous allez
saisir votre texte. Pour cette section suivante,
il est peut-être plus facile de lire s'
il y a deux colonnes. Vous pouvez certainement créer
deux colonnes de texte ici. Disons que votre texte
n'est pas aussi long que cela, peut-être que c'est juste comme ça. Alors, vous pouvez le faire. Ou si vous souhaitez
ajouter un sous-titre, vous pouvez également le faire. Pourquoi ne pas ajouter un
sous-titre ici entre ces deux sections ? Voyons voir. Allons le coiffer un
peu mieux. Passons à l'espacement des lettres. Cinq cents mais le texte
doit être vraiment plus petit. Là. Je veux que cela
soit audacieux, on y va. Nous avons maintenant une section sous-titres. Ça a l'air vraiment bien. Cool. Laissez-moi juste
zoomer un peu pour que vous puissiez voir un peu
mieux ce que je viens de faire. Je veux vraiment que ce soit plus petit. C'est très bien. Super. Nous voyons qu' en quelques secondes, vous pouvez créer
un espace différent ici. Cela dépend
vraiment de votre contenu. Peut-être que vous ne voulez pas
cela ici, et que vous voulez ajouter
une photo à la place, alors vous pouvez y aller de l'avant
et le faire également. Pourquoi ne pas chercher une photo qui
pourrait s'intégrer dans cet espace ? Qu'en est-il de celui-ci ? Ajustons la taille comme ça. Je vais faire ça pour
que ce soit comme ça. Littéralement, je peux simplement
recadrer la photo instantanément, si facile comme ça.
Ensuite, on y va. Nous disposons maintenant d'un espace où il
y a du contenu et de la photographie. Nous pouvons réduire cela. On y va. Ça
a l'air vraiment bien. Peut-être voulez-vous y mettre
une bordure. Jouez avec les choses. Explore vraiment sur Canva. Il y a tellement de choses
que vous pouvez faire. Pourquoi ne pas aller dans Modifier l'image et voir ce que nous pouvons
faire avec cette photo ? Il n'est peut-être pas assez lumineux. Nous voulons le rendre plus lumineux. Ou peut-être qu'il y a
un certain filtre avec lequel
nous pouvons jouer. Voyons voir. Peut-être que nous voulons le réchauffer,
oh, ça a l'air vraiment cool. Cela lui donne une
petite ambiance vintage, j'aime vraiment ça. Joue définitivement avec ça. Si vous souhaitez ajouter une bordure, vous pouvez
ajouter un carré derrière elle et la rendre un
peu plus visible. Permettez-moi de vous montrer ce que
je veux dire par là. Encore une fois, il ne s'agit que
de
quelques exemples de ce que vous pouvez faire, quelques idées créatives sur la
façon dont vous pouvez personnaliser modèles d'une manière qui
conviendra à vous et à votre marque. Positionnez-le à l'
arrière et maintenant nous
avons cette petite bordure. Oh, ça a l'air vraiment
sympa, et on y va. Maintenant, nous avons une photo de style que vous pouvez ajouter
n'importe où sur votre page, et simplement jouer avec cela. Mais tout d'abord, concentrez-vous
sur votre contenu. Que voulez-vous que
cette page
dise exactement et que vous concentrez-vous ? Définissez ensuite la mise en page de sorte que vous vouliez vous assurer que
lorsque vous créez un classeur, une feuille ou un livre électronique, vous voulez vous assurer que le contenu est correct et que le la conception et la mise en page
doivent être secondaires. Commencez donc par votre contenu ,
puis créez la
mise en page à partir de cela. La dernière feuille ici est plutôt
une page interactive, où vous pourriez poser des questions où les gens
peuvent le remplir. Si vous êtes nutritionniste et que vous devez créer
un formulaire de contact, ou si vous avez besoin que vos clients
remplissent quelque chose avant qu'ils ne
viennent à la consultation, c'est un
excellent moyen de créer un classeur ou une feuille
de calcul de ce type. Il y a différentes
façons de le faire. Vous pouvez créer des boîtes ici. Ce ne sont que des boîtes simples, et j'ai réduit
la transparence à six parce que c'
était la couleur d'origine. Je viens de prendre l'une des couleurs de
ma marque, et je réduit la couleur à six couleurs ou la transparence. Cela crée un peu
plus une couleur ombrée pour qu'ils sachent où ils remplissent
ces informations. Il crée juste un
bel effet là-bas. Vous pouvez aller de l'avant et
saisir votre question, ainsi que certains de vos
titres, si vous le souhaitez. Si vous n'avez pas autant de
questions, vous pouvez simplement copier celles que
vous ne voulez pas et supprimez-la ou
ajoutez une photo à cet endroit. Joue vraiment avec ça. Si vous ne voulez pas
une boîte comme celle-ci, il existe d'autres moyens de le faire. Vous pouvez peut-être, laissez-moi juste
dupliquer très rapidement, peut-être qu'au lieu d'une boîte, vous pouvez jouer avec une bordure. Encore une fois, vous pouvez utiliser
une bordure à la place. Je vais éclaircir
la ligne, déplacer ça ici, puis faire glisser les lignes de la boîte. Vous avez maintenant une
variation où il s' agit d'une ligne au lieu
d'une boîte remplie. Si vous voulez le rendre
encore plus mince, vous pouvez aller de l'avant et simplement le
déplacer en diagonale, puis le déplacer
avec de larges traits. Ensuite, une autre idée est
que, au lieu d'avoir une boîte, nous pouvons faire des lignes comme
disons celle-ci ici. Nous pouvons rendre la ligne super fine, et vous pouvez simplement créer
plusieurs lignes ici. Vous pouvez maintenir l' option puis la faire glisser vers l'extérieur
et créer plusieurs lignes, alors nous y allons. Nous avons
maintenant trois lignes à remplir ici. Voyons quelles autres idées. Peut-être voulez-vous plutôt faire une bordure
arrondie, il y a celle-ci
ici que vous pouvez choisir. On y va. Ensuite, nous voulons
changer la couleur. C'est trop sombre, donc
nous allons simplement baisser
la transparence. On y va. Nous avons maintenant des bordures arrondies. Quelles autres idées avons-nous ? tellement de choses que
vous pouvez vraiment faire. Vous pouvez les
transformer en cases à cocher. Il suffit de les transformer en
petites boîtes ici, et ensuite vous pouvez
ajouter vos questions. Peut-être que je
vais juste copier ça comme si vous avez l'option 1, oops, et ensuite vous
pouvez les copier, maintenir l'option enfoncée, et maintenant vous pouvez créer des boîtes
différentes ici. Vous avez maintenant des cases à cocher. Je vais juste rendre ça
un peu plus sombre parce que je ne peux presque pas le voir. On y va. Nous
avons maintenant des cases à cocher, et vous pouvez saisir
vos options. Si cela est en cours d'impression, téléchargez-le au format PDF. Ensuite, vous le téléchargerez au format PDF, c'
est-à-dire à des fins d'impression, et vous pourrez ensuite partager ce PDF avec la personne
que
vous partagez. En revanche, s'il s'agit d'un document
rempli numériquement
, ces
boîtes doivent être interactives. Supposons que vous souhaitiez envoyer
ce PDF à un client, qu'il doit le
remplir sur son ordinateur, puis vous le renvoyer par e-mail. Malheureusement, vous ne pouvez pas
le faire au sein de Canva. Mais j'ai un
site Web secret qui vous aide à créer des PDF
interactifs à partir de
vos conceptions Canva sur un site Web
tiers distinct. Créez simplement vos
designs comme s'ils étaient interactifs, comme si vous pouviez
cliquer ici et commencer à taper. Supposons que vous ayez
ces cases à cocher et
que nous avons ces champs de formulaire ici, puis je vous montrerai dans
la leçon suivante comment nous utilisons ce site Web tiers appelé PDFescape pour créer vos
documents Canva. interactif. Pourquoi ne pas aller de l'avant et
télécharger ceci ici. Je vais télécharger
en format PDF Standard simplement parce qu'il s'agit d'un document rempli
numériquement. Je vais simplement télécharger
la dernière page ici. « Télécharger », puis
dans la leçon suivante, je vais vous montrer comment rendre
ce document interactif. Parce que lorsque vous l'
ouvrez maintenant, vous pouvez voir qu'il n'
est pas cliquable, vous ne pouvez pas le remplir. Je vous verrai dans la prochaine leçon.
25. Rendez votre classeur interactif et remplissant: Dans cette leçon, nous
allons créer un
classeur ou une feuille de calcul PDF interactif. Supposons que vous ayez créé
votre design sur Canva, que vous l'avez
maintenant exporté et
que vous souhaitez que ces champs de formulaire soient
remplis numériquement. Nous allons vous montrer
comment le faire gratuitement. Je vais juste
me rendre la tête un peu plus petite et
me placer juste là. abord, vous avez votre PDF, alors assurez-vous de le
télécharger et enregistrer quelque part
dans vos documents. Ensuite, vous allez vous rendre sur ce site Web appelé
pdf escape.com. C'est un site web gratuit, donc juste de front,
c'est juste ici. Il suffit de le taper et vous
atterrissez sur une page comme celle-ci. Nous allons utiliser
la version gratuite en ligne. Il suffit de cliquer sur cette
zone juste là, puis vous souhaitez
télécharger un PDF vers PF escape. J'ai mon document ici, donc je vais simplement le faire glisser
dans cette zone PDF ici. Ensuite, vous verrez votre
PDF s'ouvrir ici. Dans cette optique, je vais maintenant devoir remplir ces
zones ici. Pourquoi ne pas aller de l'avant et
ajouter un champ de formulaire ici. En haut à gauche, vous pouvez accéder au champ de formulaire et vous verrez
quelques options ici. Permettez-moi de parler de
toutes les options ici, texte est si vous avez une
ligne de textes à remplir. Disons que c'est une réponse
très courte. Il n'y a qu'une seule ligne à taper, alors c'est ce que vous
allez utiliser. Le paragraphe de texte est
une section entière. Vous voyez ici sur mon PDF,
il y a toute une section. Il y aura
plusieurs lignes qui vous
permettront de taper votre réponse, de
cliquer sur Entrée et de
passer à la deuxième ligne. C'est ce qu'est un paragraphe de texte. La case à cocher est explicite. Cela va créer
un petit chèque là. Vous pouvez ignorer la liste déroulante radio s'il s'agit
d'un champ déroulant. Ensuite, le reste n'est pas pertinent pour nos
objectifs aujourd'hui. Comme il s'agit d'une section de
paragraphe entière, je vais aller dans
Paragraphe de texte et cliquer sur Sélectionner. Ensuite, vous allez glisser sur la zone qui
va être dactylographiée, et nous y allons. Nous avons ici une zone de texte. Vous pouvez maintenant personnaliser à quoi ressembleront
les textes lorsque les
gens
remplissent cette section. Vous pouvez aller de l'avant ici et choisir votre police, puis la taille de la police. Habituellement, j'
aime personnellement les polices plus petites, donc un dix ou un 11
est préférable pour moi. Ensuite, nous allons
aller de l'avant et faire cela également pour la prochaine
section. Je viens de cliquer
ici et il
a déjà fait ce qui a été dit en dernier, qui était un paragraphe texte. Parfait. J'avais besoin d'
un paragraphe texte ici. Pour ce qui est ici, n'est pas exactement
un paragraphe texte, donc c'est une
réponse d'une ligne pour moi. C'était probablement un mauvais design. Nous n'aurons pas
trois lignes de réponses. Disons que ce n'était qu'
une ligne de réponses. Imaginons que c'est
ce que vous voyez ici. Ensuite, je vais aller dans formulaire
libre et aller dans le champ de formulaire, puis dans Textes
et Sélectionner, puis nous allons
choisir cet espace ici. Nous avons maintenant une réponse à une
ligne. Voici un autre paragraphe de
texte pour cette section ici. Assurez-vous simplement sélectionner et d'être très spécifique à quelle section se
trouve le texte. Ensuite, nous avons des cases à cocher. Pourquoi n'ajouterons-nous pas
un autre champ de formulaire ici et accédons à la case à cocher, puis nous allons sélectionner
cette zone. On y va. Nous avons
ajouté des cases à cocher. Super facile. Une fois que vous aurez tout cela parfaitement personnalisé
et interactif, nous allons cliquer sur ce bouton ici pour télécharger le document. Je vais juste enregistrer
ce document ici, et ouvrons ce document maintenant et voir s'il est interactif. Regardez-moi ça. Maintenant, ils peuvent taper une réponse, et c'est vraiment parfait. Vous pouvez saisir votre réponse. Comme vous pouvez le voir, il
s'agit du paragraphe de texte pour
qu'ils puissent cliquer sur « Entrée » et passer à la ligne suivante. Alors que pour celui-ci, n'est pas possible, il s'agit essentiellement d'une réponse
d'une ligne. Ensuite, ils peuvent également cocher
ces cases et cocher. Je voulais noter
que si vous voulez soient non cochés, pré-décochés, alors lorsque vous les créez
sur PDF escape, vous voulez vous assurer
de cliquer
dessus pour que quoi qu'
ils soient apparaissent maintenant, c'est ce qu'ils apparaîtront lorsqu'
ils seront téléchargés. Si vous voulez qu'ils soient
pré-vérifiés, prévérifiez-les. Si vous ne voulez pas qu'ils soient pré-vérifiés, décochez-les. Parfait. C'est ainsi que vous conceviez un classeur ou une
feuille de calcul sur Canva, l'
exporter et
l'introduire dans PDF escape, pour le rendre remplissable numériquement. J'espère que cela a été utile.
26. Réflexions finales: Vous l'avez fait. Vous avez atteint
la fin de la classe. Je tiens à vous remercier beaucoup
de vous être joints à moi aujourd'hui. J'espère que vous avez appris
quelque chose de nouveau. Avec ces nouveaux outils astuces et modèles
que j'ai fournis, vous pouvez maintenant
concevoir vos propres designs uniques et magnifiques pour enfin
lancer votre entreprise. Encore une fois, je vous encourage à partager tous vos créations et à travailler dans la galerie des projets ci-dessous, j'ai hâte de voir
toutes vos créations. Pour rester en contact,
je vous souhaite la bienvenue pour
vous joindre à moi sur Instagram à madeonsundaysstudio
ou vous rendre sur mon site web à madeonsundays.com
pour rejoindre ma newsletter, ou vous pouvez me trouver sur
YouTube où je filme des tonnes de tutoriels
gratuits sur l'image de marque, le
design et
l'entrepreneuriat créatif, et un petit aperçu de
ma vie à Amsterdam. Je vous verrai la prochaine fois. [MUSIQUE]
 Cheryl Chan, Brand Designer / YouTuber
Cheryl Chan, Brand Designer / YouTuber