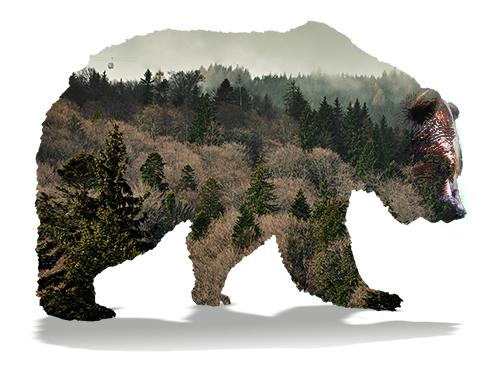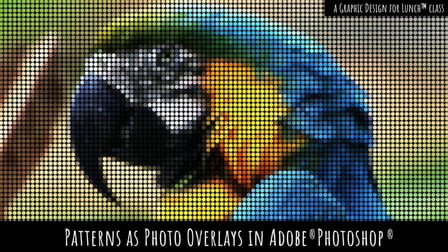Transkripte
1. Der Doppelbelichtungseffekt in Photoshop – Einführung: - Hallo. Ich bin Helen Bradley. Willkommen bei diesem Grafikdesign für den Mittagskurs Erstellen Sie in Adobe Photoshop einen doppelten Belichtungseffekt. Grafikdesign für das Mittagessen ist eine Reihe von Klassen, die
eine Reihe von Tipps und Techniken für die Erstellung von Designs
und für die Arbeit in Anwendungen wie
Illustrator, Photoshop und Procreate lehren eine Reihe von Tipps und Techniken für die Erstellung von Designs und für die Arbeit in Anwendungen wie . Heute möchten wir einen doppelten Belichtungseffekt in Photoshop erstellen. Der Effekt besteht darin, ein Bild in
die Silhouette eines anderen Bildes zu platzieren und es nur ein wenig miteinander zu mischen. Während Sie diese Videos bearbeiten, sehen
Sie möglicherweise eine Eingabeaufforderung, mit der Sie diese Klasse anderen empfehlen können. Bitte, wenn Sie den Kurs genießen, geben Sie ihm einen Daumen hoch. Diese Empfehlungen helfen mir, meinen Unterricht vor mehr Menschen zu bringen, die genau wie Sie mehr über Photoshop erfahren möchten. Wenn Sie einen Kommentar hinterlassen möchten, tun Sie dies bitte. Ich lese und antworte auf all Ihre Kommentare, und ich schaue auf und antworte auf all Ihre Klassenprojekte. Wenn Sie jetzt fertig sind, beginnen wir mit der Erstellung eines Doppelbelichtungseffekts in Photoshop.
2. Der Doppelbelichtungseffekt Teil 1: Für dieses Projekt habe ich meine Bilder aus morguefile
und von unplash.com bezogen und wir werden diesen Grizzlybär verwenden, aus morguefile
stammt. Ich wählte diesen Bären, weil er sehr leicht von seinem Hintergrund zu isolieren ist. Wir werden nicht viel Zeit dort verbringen. Aber wir sehen ihn auch so ziemlich Seite an. Viele Bilder werden von oben nach unten aufgenommen und sie haben einfach nicht ganz die gleiche Attraktivität wie dieses. Ich habe mir das gerade angesehen und dachte, dies ist ein ideales Bild zu verwenden. Es gibt ein paar andere Grizzly Bär auf Morguefile, wenn Sie interessiert sind zu suchen. Das andere Bild, das wir verwenden werden, ist von unsplash.com. Es ist nur ein Bild von Bäumen und Nebel. Jetzt gibt es viele wunderbare Landschaftsbilder auf unsplash.com, die Sie vielleicht wählen möchten, um zu verwenden, aber ich werde Ihnen auch den Download-Link für diesen. Wir werden mit unserem Bären beginnen und wir werden ihn vom Hintergrund isolieren und dafür ist das Schnellauswahlwerkzeug wirklich das einfachste Werkzeug zu verwenden. Sie können die Größe des Pinsels mit
diesem Werkzeug erhöhen , indem Sie die geschlossene quadratische Klammergehäuse drücken. Das bedeutet nur, dass der Pinsel wirklich groß sein kann. Wenn Sie es während des Verschiebens verkleinern möchten,
drücken Sie die offene eckige Klammer k, die sie einfach verkleinert. Nun, da das jetzt für Pinsel jeder Art in Photoshop funktioniert, so dass Sie nur über den Bär laufen um ihn auszuwählen und wie Sie in diesen feineren detaillierten Bereichen sind, möchten
Sie nur Ihren Pinsel nach unten verkleinern. Vielleicht möchten Sie auch vergrößern, um eine wirklich,
wirklich gute Auswahl zu erhalten , aber wie gesagt,
ich habe dies gewählt, weil es wirklich
ziemlich einfach ist , um diesen Bär zu wählen, also stelle ich nur
sicher, dass ich alle Bits hier habe und ich bin Ziemlich glücklich damit. Also werde ich jetzt wählen, auswählen und weil ich an der neuesten Version von Photoshop arbeite, verwende
ich select and mask. Wenn Sie an einer früheren Version von Photoshop arbeiten, dann haben Sie möglicherweise verfeinerte Kante dort, also ist das ziemlich dasselbe, es ist nur die Werkzeuge sind in einer etwas anderen Position. Wenn Sie mit einer früheren Version von Photoshop arbeiten, stellen
Sie sicher, dass Sie eine gute Auswahl treffen und dann zeige ich Ihnen, wie Sie direkt in die Maskierung gelangen. Ich habe hier einen wirklich großen Fehler gemacht, und das war nicht absichtlich. Aber in dem neuen Tool hier in Photoshop CC, haben
Sie tatsächlich Ihr Schnellauswahlwerkzeug noch zur Verfügung. Es ist hier oben. Sie können also zwischen den Kantenverfeinerungswerkzeugen und dem Schnellauswahlwerkzeug wechseln, aber ich werde das überhaupt nicht ändern. Ich werde nur mit dem gehen, was ich hier habe, also werde ich nur klicken, okay. Nun ist dies der Punkt, an dem Sie mit früheren Versionen von Photoshop, die vielleicht keine verfeinerte Kante haben, das ist in Ordnung. An diesem Punkt wollen wir nur das vermaskieren. Wir werden also auf die Hintergrundebene doppelklicken und auf
OK klicken , um es in eine normale Ebene zu verwandeln, aber wenn Sie andere Möglichkeiten kennen, dies zu tun , tun Sie das
einfach und dann werden wir hier auf die Maskensymbole klicken, also einfach gehen, um eine Ebenenmaske hier hinzuzufügen. Normalerweise, bevor ich das alles tat, hätte
ich das Bärenbild dupliziert, also hatte ich eine Kopie von ihm, aber das Problem, das ich gerade sehe, ist, dass er
bergauf geht und ich möchte, dass er etwas flacher ist, Also, was ich tun werde, ist zum Verschiebungswerkzeug zu gehen und
ihn einfach irgendwie zu drehen , so dass er jetzt flacher läuft. Ich werde ihn auch ein wenig in das Bild bringen. Also, jetzt werde ich auf das Kontrollkästchen klicken, und das ist ein Duplikat des Bären, den ich will. Also möchte ich eine weitere Kopie von ihm in dieser Position, also was wir tun werden, ist, diese Ebene mit ihrer Maske auf das neue Symbol zu nehmen. Also habe ich zwei Kopien des Bären, beide maskiert, und ich werde nur eine davon
aus dem Weg lassen , damit ich diese einfach ausschalten werde. Also schauen wir uns nur die eine Kopie an, aber ich habe einen Ersatzbären, wenn Sie es mögen, den ich später benutzen kann, und ich werde wahrscheinlich genau das tun. Also, jetzt haben wir Bär isoliert, wir sind bereit, mit dem nächsten Schritt fortzufahren, ihn mit ein paar Bäumen zu füllen.
3. Der Doppelbelichtungseffekt Teil 2: Um unseren Bären mit Bäumen zu füllen, benötigen wir ein Baumbild, also gehe ich einfach zu meinem Baumbild, das bereits in Photoshop geöffnet ist. Ich klicke mit der rechten Maustaste auf die Hintergrundebene und wähle doppelte Ebene aus. Jetzt werde ich das doppelte Bild senden, die Kopie dieser Ebene an
die Datei Grizzly Adams JPEG, die das Bärenbild ist. Also werde ich das nur tun, klicken Sie auf „OK“ und wenn ich zurück zu meinem Bärenbild gehe, können
Sie sehen, dass sehr oberste Ebene dieses Bild von un-spaced.com ist. Jetzt gibt es ein kleines Problem hier oben in diesem Bild, da es einen Teil einer von Menschen geschaffenen Struktur gibt, den ich in meinem Bild nicht wirklich will. Betrachtet man dies der schnellste Weg, es zu reparieren, wird wahrscheinlich das Patch-Tool sein, also gehe ich hier unter dem Spot Healing Prush Tool, um das Patch-Tool zu erhalten, und ich werde hier auf
Quelle klicken und ich werde einfach herumziehen die kleinen Bits, die ich nicht mehr will. Also machen Sie einfach eine Auswahl von diesen und jetzt werde ich
diese Auswahl in einen anderen Bereich
desBildes ziehen diese Auswahl in einen anderen Bereich
des , der nur bewölkt Himmel darin hat und wenn ich dort bin, werde
ich einfach loslassen und das ist nur entfernt, dass Bereich ausreichend für mich, um mit dem Rest des Bildes von hier aus fortfahren zu können. Es ist also ein netter kleiner Trick, um Dinge loszuwerden, wenn Sie
viele andere Bereiche haben , die Sie verwenden können, um sie zu beheben. Nun, wir haben die Landschaft oben und der Bär darunter können wir einfach eine Clipping-Maske dafür erstellen. Also werden wir diesen Hintergrund auf die Form des Bären mit
der Hintergrundebene zuschneiden , gut die Baumebene ausgewählt, wir werden Ebene wählen, erstellen, beschneiden Maske und das füllt nur den Bär mit dem Baum. Nun, das kann oder nicht der beste Teil des Bildes sein, um zu verwenden. Wir haben also das Verschiebungswerkzeug ausgewählt, und diese Ebene ausgewählt, können
wir das Bild innerhalb des Bären verschieben, damit wir es bewegen können, um den besten Teil des Baumes zu finden, der in den Bären geht, und wenn Sie möchten, dass mehr Bäume in können
Sie die Strg-Taste oder den Befehl 0 drücken, um zu verkleinern damit Sie die Ziehpunkte für dieses bestimmte Bild sehen können. Wenn Sie die Umschalttaste gedrückt halten, während
Sie an den Rändern ziehen , werden Sie die Proportionen des Bildes korrekt einschränken und Sie können mehr Bäume im Bären erhalten. Es wird also mit mehr Landschaft, viel
intensiveren Farben und Action im Inneren des Bildes gefüllt werden. So können Sie es einfach platzieren, wo Sie es wollen, und klicken Sie auf das Häkchen hier und steuern Sie Befehl 0, nur um wieder zu zoomen. Jetzt denke ich, dass dieser Bär, wenn wir
zum Beispiel einen weißen Hintergrund hinter ihm hätten, gut tun würde, um etwas Schatten zu haben. Also werden wir im nächsten Video weitermachen und wir werden einen Schatten für diesen Bären erstellen.
4. Der Doppelbelichtungseffekt Teil 3: Der einfachste Weg, einen Schatten für
den Bären zu schaffen , ist, diesen Bären zu nehmen [unhörbar]. Ich werde nur auf die Leiter klicken, die isoliert Bär hat. Ich werde nur die Schlagschatten-Option verwenden. Ich klicke auf dieses FX-Symbol und klicke auf Schlagschatten. Alles, was ich will, ist, dass ich einen Schlagschatten des Bären, ich kümmere mich nicht wirklich sehr um ihn in diesem Stadium ziemlich beängstigend. ist mir egal, wie es aussieht. Was ich aber hinter mir her bin, ist eine Farbe, die ich verwenden kann. Ich werde wahrscheinlich eine Farbe aus dem Bild probieren, nur um zu versuchen etwas etwas organischer aus dem Bild zu bekommen. Ich denke, diese bräunliche Farbe wäre schön. Ich habe es eingestellt, um den Mischmodus zu multiplizieren, und ich kümmere mich nicht sehr um die anderen Einstellungen. Das Einzige, was mir wirklich wichtig ist, ist die Flauschigkeit des Schattens. Wenn ich nicht will, dass es so hart ist, kann
ich es etwas flauschiger machen. Aber Entfernungen, die in diesem Stadium unwesentlich sind, könnten einfach wieder verwenden, um anzupassen, wie hart der Schatten ist. Ich werde auf OK klicken. Nun offensichtlich würde
dieser Bär keinen Schatten werfen, der so etwas im wirklichen Leben aussieht. Was wir tun wollen, ist, dass wir den Schatten eingeben wollen, den wir
gerade erstellt haben , der in einer Bärenform ist. Wir wollen etwas damit machen. Ich werde hier mit der rechten Maustaste auf dieses Schlagschatten-Symbol klicken. Ich werde Layer erstellen auswählen. Ich habe hier eine Warnmeldung. Ich werde nur auf OK klicken. Was das tut, ist, dass es den Schatten auf seine eigene Ebene extrahiert. Wir haben hier eine Schicht, die ein Bärenschatten ist. Gehen wir und machen etwas damit. Nun, wir wollen, dass der Schatten vom Boden des Bären kommt. Ich ziehe es runter und verzerre es, so dass es unter dem Bären sitzt. Ich werde es ein bisschen drehen. Jetzt in diesem Stadium sieht es ziemlich gut aus, außer dass dies wirklich an diesem Fuß befestigt werden sollte. Ich gehe zu, mit dem Schatten ausgewählt, um Bearbeiten
und dann Warp transformieren zu wählen . Ich kann die Warp-Werkzeuge verwenden, um diesen Schatten einfach zu verziehen, also bringe ich die Füße des Schattens hoch, um sich mit dem Gesicht des Bären zu verbinden. Das ist wirklich alles, was ich hier tun wollte. Aber Sie können dies verwenden, um Ihren Schatten ein wenig zu optimieren. Klicken wir auf das Häkchen. Jetzt, wenn unser Schatten vorhanden ist, können
Sie sehen, dass es genauso dunkel ist, nah am Bären, wie es vom Bären entfernt ist. Ich möchte das maskieren, damit ich die Kante weicher machen kann. Ich gehe zu meiner Schattenschicht. Dies ist derjenige, der nur den Schatten enthält, und ich werde auf das Masken-Symbol klicken. Ich werde eine weiße gefüllte Ebenenmaske hinzufügen. Wechseln Sie nun zum Verlaufswerkzeug. Der dritte Farbverlauf ist immer ein Schwarz-Weiß-Farbverlauf. Du klickst einfach auf den Schwarz-Weiß-Farbverlauf. Lasst uns einfach wegklicken. Ich habe meine Maske ausgewählt. Sie können sehen, dass es kleine Griffe um ihn herum hat. Ich ziehe definitiv auf die Maske. Ich ziehe nur einen Farbverlauf über meinen Schatten. Nun hatte ich mit Glück meinen Farbverlauf richtig ausgewählt und umgekehrt war nicht aktiviert. Wenn Ihr Gradient geht in die sonst so lassen Sie uns einfach sagen, was passieren könnte. Lassen Sie uns einfach rückwärts einschalten. Wenn Ihr Farbverlauf so aussieht, wo Sie den Schatten falsch haben, ist
alles, was Sie tun möchten, rückgängig zu machen,
und klicken Sie auf die umgekehrte Option, weil Sie den Farbverlauf rückgängig machen möchten. Es geht in die andere Richtung und folgt nur der Linie des Schattens hier. Nur um das ein bisschen abzuschwächen. Sie können es weiter versuchen, bis Sie ein wirklich gutes Ergebnis erhalten. Da ist unser Bär voller Landschaft. Jetzt hat er einen realistischen Schatten. Alles, was wir als Nächstes tun müssen, ist, ihn abzupolieren. Ich möchte ein wenig mehr von den Bären Features in
diesem Bild sagen , so dass wir gehen und tun genau das im nächsten Video.
5. Der Doppelbelichtungseffekt Teil 4: Wir können sagen, wie es uns hier geht. Ich werde eine Ebene ganz unten im letzten Bogen hinzufügen. Ich werde die Steuerungs- oder Befehlstaste halten, während ich hier auf das neue Ebenensymbol klicke, das nur eine Ebene ganz hinten hinzufügt. Ich habe weiß als Hintergrundfarbe, so dass ich „Rücktaste steuern“ drücken kann. Das wäre Befehl löschen auf dem Mac, nur um den Hintergrund mit Weiß zu füllen. Ich denke, ich möchte in einer Minute einen anderen Hintergrund einbringen, aber konzentrieren wir uns an diesem Punkt auf das Gesicht des Bären. Jetzt haben wir eine Kopie des Bären gerettet. Hier ist es. hier. Es ist schon isoliert, aber es ist eine Ersatzkopie unseres Bären. Ich werde diese Ebene nehmen und sie ganz oben auf
dem letzten Stapel legen und ich werde ihre Sichtbarkeit aktivieren. Was das tut, ist, dass es uns unseren Bären zurückgibt. Wir wollen das in das darunter liegende Bild integrieren. Jetzt müssen Sie, je nach verwendetem Bild, mit diesen Mischmodi
experimentieren. Wenn Sie einen Mac besitzen, bevor Sie dies tun, gehen Sie
einfach und wählen Sie etwas wie das rechteckige Auswahlwerkzeug aus. Dann klicken Sie hier auf die Ebenenverschmelzungen, stellen Sie sicher, dass Sie diese Bärenebene
ausgewählt haben und wählen Sie den ersten Mischmodi aus. Auf einem Mac drücken Sie „Umschalt-Plus“ oder „Umschaltminus“, um die Mischmodi durchzugehen. Auf einem PC können Sie einfach die Nach-unten-Taste drücken. Während Sie durchmachen, schauen
Sie sich etwas an, einen Mischmodus, der Ihnen helfen wird, die Bärendetails wieder in dieses Bild zu bringen. Nun ist die Beleuchtung einer dieser Mischmodi, also ist es Bildschirm für dieses bestimmte Bild. Aber ich bin eigentlich auf dem Weg hierher, weil ich den Effekt mag, den ich mit Pin Light bekomme. Ich denke, dass Stiftlicht
ein wenig für dieses Bild funktionieren könnte , so dass ich einige hellere Bereiche bekommen kann. Aber Sie werden nur gehen und experimentieren und sehen, wo Sie
einige der Bären-Details erhalten , die wieder im Bild erscheinen, und Sie werden sich mit diesem bestimmten Mischmodus begnügen. Ich werde hier Pin Light machen. Aber was ich tun möchte, ist, dass ich alles aussperren möchte. Ich will nicht, dass das Bärenbild gerade erscheint. Ich gehe zu diesen Masken. Ich stelle sicher, dass ich meine Maske ausgewählt habe. Ich habe Schwarz als Vordergrundfarbe. Ich werde drücken „Alt Backspace“ Option löschen auf dem Mac, um diese Maske mit Schwarz zu füllen. Jetzt habe ich den Bären versteckt. Ich habe diesen Bär hier oben, aber ich habe ihn total versteckt. Ich gehe neben das Pinselwerkzeug und ich will eine weiche Rundbürste. Ich werde hier einen Pinsel mit Nullhärte auswählen, vielleicht nur ein bisschen Härte. Nun, die Größe, die ich anpassen kann, während ich mit dem offenen und geschlossenen quadratischen Bracket Fall gehen. Ich werde die Deckkraft auf diesem Pinsel abwählen. Ich werde ein Gemälde mit etwa 30 Prozent Deckkraft haben. Ich werde sicherstellen, dass ich die Maske ausgewählt habe und ich werde weiß meine Vordergrundfarbe machen. Ich werde hier anfangen, auf die Maske zu malen. ich auf die Maske male, können
Sie sehen, dass ich Details des Bären darunter zurückbringe. Ich möchte dem Bären genügend erkennbare Details ins Gesicht bringen. Es wird nur die Qualität des gesamten Bildes zu verbessern. Nun, wegen der Arbeit, die ich mache, weil es auf einer Maske ist, auf einem Originalbild. Ich kann auch in diesem Stadium mit verschiedenen Mischmodi experimentieren. Wenn Sie auf dem Mac arbeiten, möchten
Sie natürlich das Pinselwerkzeug entfernen, bevor Sie damit beginnen. Gehen wir runter, um unseren Bildschirm zu erhellen. Sagen Sie, erhellen Sie unseren Bildschirm und wenn Sie diesen Effekt mögen, aber es ist zu hell, na ja, Sie können einfach wählen Sie die Deckkraft auf dieser Ebene, um diese beiden Ebenen zusammen zu mischen. In diesem Stadium, was Sie tun wollen, ist um den Bären gehen, vor allem im Gesichtsbereich und passen Sie es einfach an, um nur das kleine bisschen Detail in das Bild zu bringen . Um das Bärenbild zu beenden, möchten Sie vielleicht einen Hintergrund verwenden. Nun habe ich auch ein anderes Bild auf unsplash.com gefunden. Es hat ein paar künstliche Funktionen darin, aber es wird ziemlich gut als Hintergrund funktionieren. Ich werde mit der rechten Maustaste klicken und duplizieren Ebene wählen und wieder, Ich werde dies zu meinem Grizzly Adams Bild senden und klicken Sie auf „OK“. gehe zurück in mein Bild, und ich ziehe das Ding, das ich als Hintergrund verwenden möchte,
nach unten, um es zur zweiten bis unteren Ebene zu machen. Ich will es über dem weißen Hintergrund. Nun, es ist offensichtlich viel zu hell, aber auch die Farbe in diesem Bild dahinter stimmt nicht mit der Farbe im Grizzlybär überein. Aber wir können etwas dagegen tun. Zuallererst möchte ich sehen, wo mein Baumbild ist und mein Baumbild ist dieses Hintergrundbild hier. Ich werde das eigentlich umbenennen. Ich werde es Bäume umbenennen, weil es einfacher sein wird, dieses Bild in einer Minute
aufzunehmen , wenn ich es benannt habe. Ich gehe zurück zu dieser Hintergrundebene, dieser weißen Schneeszene und ich werde
diese Ebene auswählen und Bildanpassungen auswählen, Farbe anpassen. Dies ist ein wirklich praktisches Werkzeug, wenn Sie die Farbe in Bilder anpassen möchten. Wir werden die Schneeszene beeinflussen und wir werden
es leicht neu färben , um uns mehr von den Farben zu geben, die im Bären sind. Wir wollen nach unten zur Quelle gehen und wir wollen Grizzly Adams als auswählen, eine Quelle und für unsere Ebene, wir wollen voran gehen und bei Bäumen Ebene auswählen. Deshalb war es wichtig, diese Ebene zu benennen, damit sie leicht zu finden ist. Nun, wir haben gerade die Farbe angepasst und es hat funktioniert, aber es ist völlig über Bord gegangen. Aber das ist in Ordnung, weil wir hier einen ganzen Haufen Schieberegler und was wir tun werden, ist nur in diesem Effekt verblassen. Was wir hier wirklich tun wollten, ist ein bisschen Grün zu leihen, von den Bäumen hier, um das zu färben, was ein sehr blaues Bild war. Die Schneeszene, hier ist sehr blau und wir haben gerade
ein wenig subtile Farbe hinzugefügt , die dazu beiträgt, den Bären in seinen Hintergrund zu mischen. Ich werde nur auf „OK“ klicken. Nun, dieses Bild, es braucht noch Arbeit. Ich gehe zum Umzugswerkzeug, ich werde das einfach nach oben bewegen, damit die Steine und Dinge etwas näher unter den Füßen des Bären sind. Ich werde auch zum Schattenbild gehen und dafür werde ich die Deckkraft auf dem Schattenbild sehr
verringern. Es verschmilzt sich nur. Ich werde zu diesem Hintergrund zurückkehren und ich werde eine Anpassung darauf anwenden. Ich werde eine Niveauanpassung anwenden. Mit dieser Auswahl werde ich Bildanpassungen und dann Ebenen auswählen. Nun, die Schönheit der Niveauanpassung ist, dass es Ihnen erlaubt, das Bild aufzuhellen oder zu verdunkeln. Wenn wir das Bild aufhellen wollen, können
wir einfach auf diesen weißen Schieberegler ziehen. Das wird das Bild
ziemlich viel aufhellen und ich denke, es macht hier ziemlich viel Aufhellung. Aber wir können auch die dunkleren Bereiche des Bildes aufhellen, und wir tun dies mit Ausgangspegel. Dies ist eine Auswahl, die Sie sehr selten verwenden. Aber Ausgangspegel ermöglicht es Ihnen, die dunkleren Bereiche des Bildes aufzuhellen. Sie können sehen, dass diese Felsen hier jetzt ziemlich aufhellen. Wir nehmen einen Teil des Fokus von der Landschaft weg und legen ihn wieder auf den Bären. Hier haben wir eine Aufhellung oder Verdunkelung Option in den Mitteltönen. Sie können diesen Mittelton-Schieberegler einfach nach
links oder rechts ziehen , um dieses Bild zu verbessern. Jetzt mache ich mir Sorgen um diese Beiträge, aber ich werde mich in nur einer Minute mit denen befassen. Lasst uns auf „Okay“ klicken. Ich werde „Control Zero“ drücken, um zu meinen
Größen-Griffen zurückzukehren , und ich denke nur, dass dieses Bild ein bisschen neu dimensioniert werden muss. Ich werde die Umschalttaste halten, während ich sie neu anpasse. Während ich das mache, bekomme ich die Chance, die Stangen hinter den Bären zu legen. Ich kann das einfach in ziemlich viel bringen und auf
das Häkchen klicken und uns die Kontrolle oder den Befehl Null gehen, um wieder einzusteigen. Eigentlich bringt mich das nicht nah genug an mein Bild, also benutze das Zoom-Tool. Nun können Sie an dieser Stelle bestimmen, ob Sie den Hintergrund verwenden möchten oder nicht. Sie müssen es nicht verwenden, vielleicht bevorzugen
Sie es nicht. Sie können den Effekt auch optimieren. Ich bin etwas unglücklich über das Gesicht des Bären. Ich denke tatsächlich, dass der Pin-Lichteffekt auf
diesem Bild besser sein wird und möglicherweise mit einem höheren Opazitätswert. In der Tat ist es ziemlich gut, aber nicht ganz intensiv genug. Ich werde das tatsächlich verdoppeln. Ich werde diese Ebene nehmen, fügen Sie sie dem neuen Ebenen-Symbol hinzu, um mir eine doppelte Intensität zu geben. Dies ist ohne diesen Effekt,
und das ist mit
diesem intensiven Pin Lichteffekt und ich denke, es funktioniert tatsächlich besser für das Bild. Wählen Sie den Hintergrund oder nicht, wie Sie möchten. Sie haben all diese Bilder, die Sie herunterladen und verwenden und folgen können. Oder Sie können gehen und wählen Sie Ihre eigenen Bilder zu verwenden. Wenn Sie freundlich zu sich selbst sind, gehen Sie und finden Sie etwas, das wirklich leicht zu isolieren sein wird. Andernfalls werden Sie viel Zeit damit verbringen, Ihre Auswahl zu treffen. Ihr Projekt für diese Klasse besteht darin, etwas zu finden, ein Tier oder einen erkennbaren Gegenstand, der als Silhouette erstellt werden kann, und es
mit einem Bild zu füllen , das auf den Standort des Tieres oder dieses Artikels hinweist. Oder etwas, das für sie relevant ist und dann einige Details zurückbringen indem Sie einen Mischmodus auf einem Duplikat des Bildes verwenden. Verbuchen Sie Ihr abgeschlossenes Projekt im Klassenprojektbereich. Ich hoffe, dass Sie diese Klasse genossen haben und ich möchte der Person danken, die mich
tatsächlich gebeten hat, eine Klasse für einen Effekt wie diesen zu erstellen. Weil ich denke, es ist eine wunderbare Idee für eine Klasse. Während Sie durch diese Videos arbeiten, haben
Sie eine Aufforderung gesehen, diese Klasse anderen zu empfehlen.
Bitte, wenn Sie die Klasse genießen, geben Sie ihm einen Daumen hoch. Diese Empfehlungen helfen mir, meine Kurse vor
mehr Menschen zu bringen , die genau wie Sie möchten, um mehr über Photoshop zu erfahren. Wenn Sie einen Kommentar hinterlassen möchten, tun Sie bitte. Ich lese und antworte auf all Ihre Kommentare, und ich schaue auf und antworte auf all Ihre Klassenprojekte. Mein Name ist Helen Bradley. Vielen Dank für die Teilnahme an dieser Episode von Graphic Design for Lunch, und ich freue mich darauf, Sie bald in einer kommenden Episode zu sehen.
 Helen Bradley, Graphic Design for Lunch™
Helen Bradley, Graphic Design for Lunch™